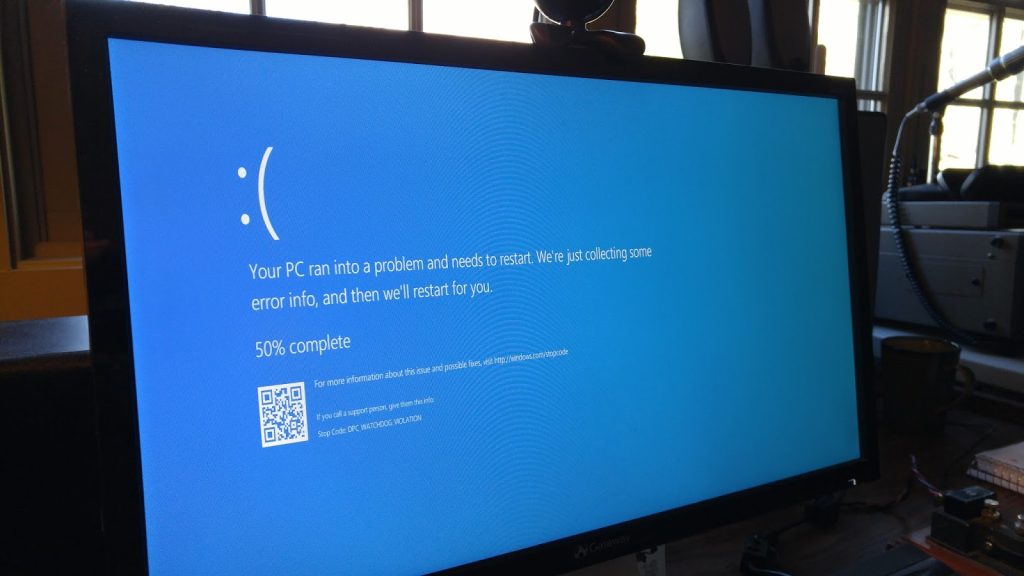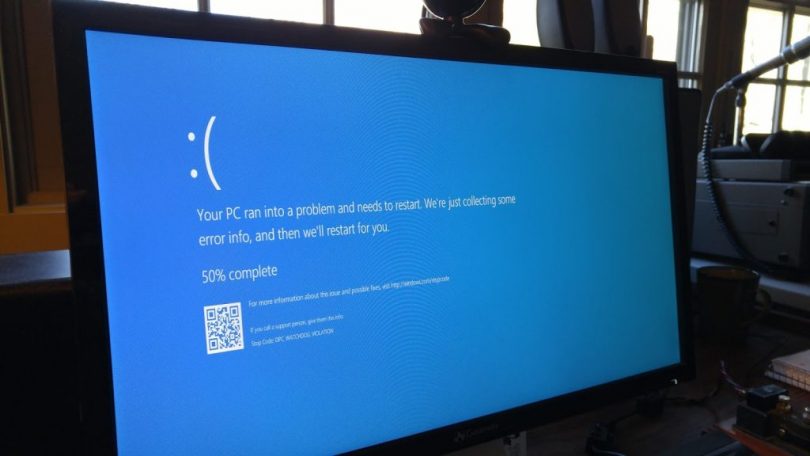Recomendaciones y sugerencias para todo, desde problemas de actualización y optimización del almacenamiento, hasta solucionar problemas de privacidad y aplicar el modo seguro
Windows[efn_note]Microsoft Windows: https://es.wikipedia.org/wiki/Microsoft_Windows[/efn_note] es definitivamente el sistema operativo de escritorio más extendido del mundo. El sistema operativo elaborado por Microsoft fue utilizado por más del 75% de los clientes[efn_note]Cuota de mercado de sistemas operativos de escritorio en todo el mundo: https://gs.statcounter.com/os-market-share/desktop/worldwide[/efn_note] de escritorio en marzo de 2021, casi cinco veces más que su mayor rival, macOS de Apple.
La versión más reciente del sistema operativo, Windows 10, apareció por primera vez en 2015 como el sucesor del muy criticado Windows 8. Desde entonces se ha conocido como la etapa más extendida del sistema operativo, ya que se ha activado en más de mil millones PC de todo el mundo.
Sin embargo, esta popularidad cada vez mayor no implica que el sistema operativo sea absolutamente ideal. A pesar de que Windows 10 tiene muchos menos problemas de seguridad que algunos de sus predecesores, en particular, Windows 7 y Windows Vista, el sistema operativo también está equipado con su propia gama de desafíos, aunque afortunadamente la mayoría de ellos ocurren solo en raras ocasiones y son no es tan esencial.
Estos pueden incluir tiempos de carga lentos poco frecuentes, funciones de localización innecesariamente complicadas, alertas que obviamente no esperaba y, en algunos casos, incluso podría ver que su capacidad de almacenamiento es mucho menor de lo que pensó inicialmente. Aunque estos no son tan problemáticos, pueden resultar irritantes, especialmente cuando se enfrentan de forma permanente sin una resolución sencilla.
Por esta razón, hemos tomado la decisión de revisar los 17 problemas más típicos de Windows 10, así como también brindar ciertas recomendaciones de trabajo sobre cómo resolverlos rápidamente.
Error al actualizar desde Windows 7 o Windows 8
Uno de los problemas más típicos con Windows 10 puede ocurrir de inmediato cuando intenta realizar una actualización desde Windows 7 o Windows 8. Esto puede tomar la forma de una alerta de que la utilidad ‘Obtener Windows 10’ (o GWX) no es compatible , o es posible que la aplicación no aparezca en absoluto, lo que resultará en una actualización interrumpida. Estos son algunos pasos que puede implementar para eventualmente realizar la actualización:
- Vaya al Panel de control y luego inicie Windows Update y asegúrese de que la computadora esté completamente actualizada. En caso de que las actualizaciones no se realicen, inicie el solucionador de problemas de Windows Update (verifique a continuación, en el número 3)
- Inicie la herramienta de creación de medios. No descanse en GWX: vaya a https://www.microsoft.com/en-us/software-download/windows10, elija Descargar herramienta ahora, guarde la herramienta e iníciela en el dispositivo que desea actualizar. En caso de que esto no sucediera cuando se lanzó Windows 10, inténtelo nuevamente en este momento: la utilidad se ha mejorado.
- Asegúrese de que el hardware Disable Execution Prevention (DEP) esté activado en el BIOS; consulte la guía del usuario de la placa base para obtener ayuda en caso de que la necesite. En caso de que aún tenga problemas con Windows 10, consulte el menú Inicio para buscar ‘rendimiento’, inicie Ajustar la apariencia y el rendimiento de Windows, elija la pestaña Prevención de ejecución de datos y active DEP para todas las aplicaciones y servicios, luego reinicie y repite otra vez.
No se pudo actualizar a la nueva versión de Windows 10
Windows 10 recibe actualizaciones cruciales de vez en cuando, por ejemplo, la Actualización de mayo de 2020 (codificada en 2004) y la Actualización de octubre de 2020 (codificada en 20H2). Cada una de estas actualizaciones brinda nuevas funciones a Windows 10, además de una variedad de reparaciones de errores y mucho más.
A pesar del hecho de que Windows 10 es la versión más estable hasta ahora, uno de los problemas más habituales de Windows 10 que experimentan los clientes de la plataforma es la actualización a la nueva versión de Windows 10 una vez que se lanza.
Por otro lado, cualquier actualización similar a esta no aparecerá como aplicable a todos los clientes, y esto implica que deberá consultar la actualización manual de su sistema operativo en su lugar.
Antes de comenzar el proceso de actualización, deberá inspeccionar qué versión de Windows 10 está ejecutando actualmente. Puede hacerlo consultando el menú “Acerca de Windows”.
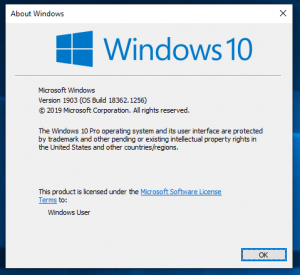
En caso de que esté listo para instalar la nueva versión de Windows 10, puede consultar la Herramienta de actualización de Windows, aunque la opción Herramienta de creación de medios es el proceso más confiable. Solo tienes que descargarlo[efn_note]Descarga Windows 10: https://www.microsoft.com/en-us/software-download/windows10[/efn_note], instalarlo y aplicarlo para actualizar manualmente tu computadora a la versión final disponible.
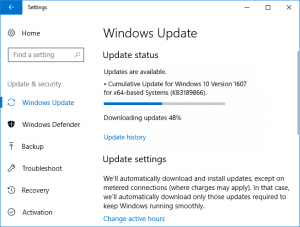
Además, asegúrese de haber optado por almacenar los datos y programas privados y haga clic en Instalar para mantener intactos su documentación, programas y la mayoría de sus preferencias. En este punto, una vez que presione instalar, debería comenzar a instalar la última versión del sistema operativo.
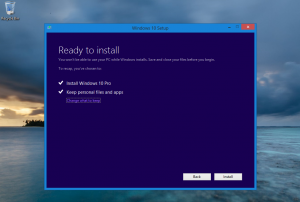
Su almacenamiento gratuito esencialmente disminuyó en comparación con el estado inicial
Al instalar Windows 10, la versión obsoleta del sistema operativo se oculta en segundo plano ocupando el considerable espacio en disco.
Es posible que se pregunte por qué sucedió esto, y la respuesta a esta pregunta es que Microsoft no es tan controlador como otras grandes corporaciones tecnológicas. En lugar de hacer que los clientes actualicen su hardware y nunca miren hacia atrás, Microsoft conserva los datos cruciales que componían su sistema operativo inicial en la unidad C: /. Esto tiene su propio propósito. Por ejemplo, si no le gusta el nuevo Windows 10 y toma la decisión de volver al sistema operativo inicial al que podría estar más acostumbrado.
En caso de que esté satisfecho con el nuevo sistema operativo y le gustaría deshacerse del anterior para siempre, seleccione el botón Inicio de Windows y especifique “limpieza” para inspeccionar automáticamente el sistema. Una utilidad de “Liberador de espacio en disco” debería aparecer antes que usted en el cuadro del área de búsqueda. Haga clic en él para iniciar la utilidad.
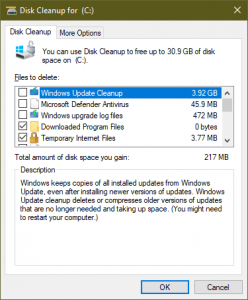
Debería aparecer un cuadro de selección de unidad. Simplemente elija la unidad en la que está instalado su sistema operativo. La unidad predeterminada debería aparecer primero, que normalmente es la unidad C: /. En caso de que esté bastante seguro de que esta es la unidad principal donde está instalado su sistema operativo, haga clic en Aceptar. Windows debería inspeccionar su sistema durante un cierto período de tiempo y luego aparecerá un cuadro.
Tenga cuidado, pueden ocurrir dos eventos en este punto. Se le puede dar una lista de archivos para eliminar de inmediato, uno de los cuales es “Instalaciones anteriores de Windows”, o si esa función no se muestra, tendrá que elegir la función “Limpiar archivos del sistema” en la parte inferior izquierda. zona.
Considere leer: Error Werfault.exe en Windows 10. Guía de reparación.
Windows implementará ciertos cálculos adicionales y le proporcionará otro cuadro de aspecto muy similar, sin embargo, esta vez con la capacidad de eliminar las instalaciones anteriores de Windows. Es posible que deba desplazarse hacia abajo para ubicarlo, sin embargo, debería ocupar un volumen considerable de espacio en el disco, en nuestro caso, 10 GB. Elija esta función y no olvide hacer clic en Aceptar. En el cuadro de mensaje especial que aparece preguntándole si está seguro de que le gustaría enviar esto, elija Eliminar archivos y listo.
Windows Update no se ejecuta
Muchos clientes han informado problemas con Windows Update en Windows 10. Asegúrese primero de haber actualizado a la actualización de otoño de Windows 10 (verifique arriba, en el número 2). En caso de que aún tenga dificultades, descargue e inicie el solucionador de problemas de Windows Update, luego reinicie e intente actualizar nuevamente.
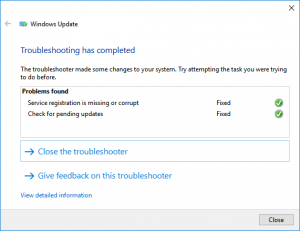
En caso de que los problemas de Windows 10 persistan, es posible que deba investigar un poco más el caso. En primer lugar, asegúrese de que Restaurar sistema esté configurado correctamente (verifique a continuación, el número 7) y genere un punto de restauración. Una vez que esto se haya logrado con éxito, aplique la tecla de acceso rápido Win + X y elija Símbolo del sistema (Administrador), luego especifique ‘net stop wuauserv’ (sin las comillas) y presione Enter, luego indique ‘net stop bits’ y presione Enter. Debería encontrar confirmaciones de que cada servicio se canceló o no estaba activo. Luego, vaya al Explorador y proceda a C: \ Windows \ SoftwareDistribution. Deshazte de su contenido, como cualquier subcarpeta. Ahora reinicie, inicie Windows Update y seleccione Buscar actualizaciones.
Desactivar actualizaciones forzadas
En caso de que actúe como nosotros, configure las versiones iniciales de Windows para que no instalen actualizaciones automáticamente; un reinicio forzado definitivamente es demasiado.
Existe una solución alternativa para los clientes que trabajan con Windows 10 Pro: desde el menú Inicio, busque ‘gpedit’ e inicie el Editor de políticas de grupo. Abra Configuración del equipo en el panel de la izquierda y vaya a Plantillas administrativas \ Componentes de Windows \ Actualización de Windows. Haga doble clic en Configurar actualizaciones automáticas en la lista, elija el botón de opción Habilitado y, en el cuadro de la izquierda, elija 2 – Notificar para descargar y notificar para instalar. Luego, haga clic en Aceptar y recibirá una alerta cada vez que haya actualizaciones implementadas; lamentablemente, serán una irritación diaria en caso de que sea cliente de Windows Defender[efn_note]Microsoft Defender: https://es.wikipedia.org/wiki/Microsoft_Defender[/efn_note].
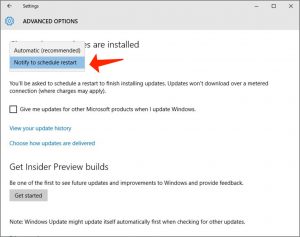
El Editor de políticas de grupo no se presenta en Windows 10 Home, sin embargo, le recomendamos encarecidamente que al menos ejecute Windows Update, seleccione Opciones avanzadas y elija Notificar para programar el reinicio de la lista Elija cómo se instalan las actualizaciones. En este punto, es posible que todos los clientes de Windows 10 deseen hacer clic en Elegir cómo se entregan las actualizaciones y asegurarse de que las Actualizaciones de más de un lugar estén desactivadas o definir el valor para las PC en mi red local.
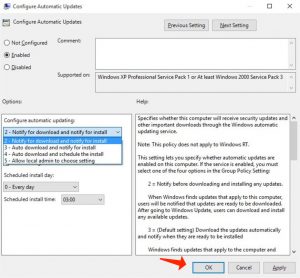
Desactiva las notificaciones no deseadas
Windows 10 lanzó Action Center, un panel ubicado al costado de la pantalla que brinda el resumen de todas las notificaciones que le brinda su sistema para que pueda lidiar con ellas por completo. Es un parámetro útil, pero también puede obstruirse con notificaciones bastante rápido si no se tratan con regularidad.
Las notificaciones pueden ser diferentes, comenzando con las alertas del sistema de importancia crucial para las actualizaciones de software o redes sociales aleatorias. Sin embargo, existe una solución para filtrar las alertas que no le interesan.
Puede ir a Configuración, continuar con las notificaciones y acciones, y se encontrará con ciertos botones de alternancia que puede configurar en un principio de aplicación por aplicación. También puede pasar directamente a la pantalla de configuración buscando “notificaciones y acciones” en el área de búsqueda.
Reparar los valores predeterminados de privacidad y datos
No estamos realmente satisfechos con algunas de las opciones predeterminadas para compartir datos en Windows 10, y sugerimos a todos los clientes que las revisen de vez en cuando. Vaya al menú Inicio para buscar e iniciar la aplicación Configuración, luego seleccione Privacidad. En el área de la izquierda, encontrará muchos lugares donde su PC podría estar compartiendo cierta información. Vale la pena dedicar tiempo a inspeccionar si se siente cómodo al permitir que los programas usen la cámara, el micrófono, los datos de la cuenta, etc. de su PC, y dónde se encuentra, inspeccionando que no aparezcan programas sorpresa en las listas. Sin embargo, tenga en cuenta que el parámetro de diagnóstico y comentarios predeterminado es transferir datos de importancia crucial a Microsoft.
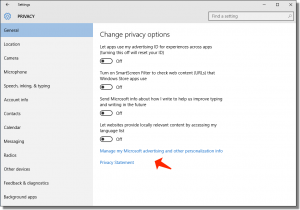
En caso de que sea fanático de Windows Defender, haga clic en la flecha hacia atrás y elija Actualización y seguridad, luego Windows Defender. Acepte que está satisfecho con el comportamiento predeterminado, que consiste en activar la detección basada en la nube y el envío automático de muestras.
Muchos clientes se sienten incómodos con la función de Wi-Fi Sense, que se ha elaborado para que acceda a redes inalámbricas mucho más rápido. En un dispositivo con Wi-Fi, haga clic en la flecha hacia atrás, elija Red e Internet, haga clic en Wi-Fi y elija Administrar configuración de Wi-Fi. Recomendamos encarecidamente apagar Conectar a puntos de acceso abiertos sugeridos, conectarse a redes compartidas por mis contactos y desactivar el botón en Servicios de Wi-Fi de pago en caso de que esté disponible.
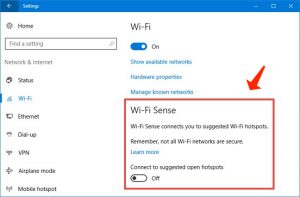
Además, Wi-Fi Sense podría hacer que se compartan las credenciales de inicio de sesión inalámbrica de su red entre los dispositivos que no controla y permitir que un invitado inicie sesión y sus contactos, y muy probablemente los de ellos a su vez, también pueden hacerlo. Es curioso que la única reparación sea cambiar el nombre del SSID de su red para que termine con “_optout”. Sugerimos confinar a los invitados a una red inalámbrica para invitados, configurar sus propios dispositivos para que no usen Wi-Fi Sense y pedirle al personal que haga lo mismo antes de permitir que sus dispositivos con Windows 10 funcionen con la red inalámbrica principal.
¿Dónde está el modo seguro cuando lo necesita?
El modo seguro puede ser un remedio que salva vidas en muchos problemas críticos del sistema de Windows 10 y su dirección, especialmente cuando su estación de trabajo considera que es muy complicado comenzar correctamente. Sin embargo, ¿qué pasa si un feliz día soleado revela que ya no puede ingresar al Modo seguro presionando las teclas F8 o Shift + F8 durante el proceso de arranque? No importa lo nerviosa que sea esta experiencia, es importante mantener la calma. Lo que puede considerar hacer es iniciar Windows primero y luego reiniciar el dispositivo presionando la tecla Mayús izquierda. Como opción, también puede hacerlo procediendo a Actualización y seguridad en Configuración. Sin embargo, tenga en cuenta que ninguna de estas características será de ayuda en caso de que su computadora no pueda iniciar Windows en absoluto.
Es por eso que debe considerar establecer un parámetro de modo seguro de tiempo de arranque como precaución; esto se puede hacer aplicando la tecla de acceso rápido Win + X, eligiendo Símbolo del sistema (Administrador) y luego especificando bcdedit / copy {current} / d “Windows 10 Safe Mode” y confirme presionando la tecla Enter. Luego, especifique ‘msconfig’ en el menú Inicio, inicie Configuración del sistema en los resultados y proceda a la pestaña Boot. Tan pronto como ubique su Windows 10 Safe recién creado Función de modo, hágalo resaltado y marque el parámetro de arranque seguro, al mismo tiempo que selecciona el ‘Mínimo’ en las opciones de tipo de arranque. También puede seleccionar si necesita reducir el valor de tiempo de espera a tan solo tres segundos, en función de lo que ser el más conveniente para usted. Finalmente, marque el parámetro ‘Hacer que todas las configuraciones de arranque sean permanentes’ y haga clic en Aceptar. En caso de que alguna vez desee eliminar la entrada del Modo seguro, puede hacerlo simplemente volviendo aquí y eliminándola.
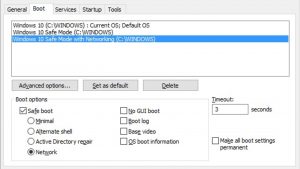
Puede repetir estos hitos, sustituyendo los nombres adecuados entre comillas en el símbolo del sistema, para generar accesos directos para el modo seguro con funciones de red (marque la casilla Red en lugar de Mínimo en la configuración del sistema) y el modo seguro con el símbolo del sistema (shell alternativo).
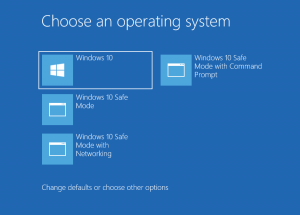
Activar Restaurar sistema
De forma predeterminada, Restaurar sistema no está activo en Windows 10, no podemos llegar a la conclusión de por qué es así, es un componente tan útil y crucial que todos deben tener.
Para encenderlo, debe activarse manualmente a través del Panel de control. Busque Crear un punto de restauración y elija el primer resultado para iniciar la página Propiedades del sistema. En el área “Configuración de protección”, elija la unidad principal “Sistema”, luego seleccione “Configurar”. Luego elija el parámetro “Activar protección del sistema”. Haga clic en el botón Aplicar y luego haga clic en Aceptar.
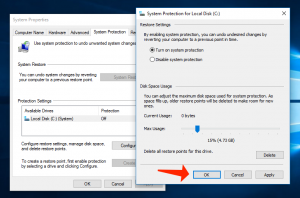
Una vez que esto se logra con éxito, Windows 10 siempre generará un punto de restauración mientras implementa una nueva actualización o cuando se introducen enmiendas particulares del sistema.
Mala localización, Cortana ‘no disponible’
Las funciones de localización de Windows 10 parecen demasiado complicadas y hemos recibido numerosos informes que afirman que la localización es incorrecta incluso en PC que se actualizaron desde instalaciones de Windows 7 o Windows 8 correctamente localizadas. El problema más típico parece ser las fechas del sistema definidas en el formato estadounidense MM / DD / YY, sin embargo, Windows también puede dar un mensaje de que Cortana no está disponible, incluso en las áreas donde está.
En el menú Inicio, busque ‘región’ y seleccione Preferencias de región e idioma. Elija su idioma principal, seleccione Opciones y haga clic en Descargar debajo del paquete de idioma y las opciones de voz en caso de que estén disponibles. Asegúrese de que en esta página el teclado también sea correcto; en caso de que no lo sea, agregue el correcto, luego elija el incorrecto y elimínelo.
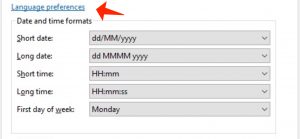
Haga clic en la flecha hacia atrás y elija Configuración adicional de fecha, hora y región. En Idioma, seleccione Cambiar métodos de entrada, elija su idioma preferido, muévalo a la parte superior de la lista en caso de que aún no esté allí y seleccione Opciones. En el idioma de visualización de Windows, puede encontrar Habilitado o Disponible; en el caso de este último, haga clic en Convertir este en el idioma principal. En caso de que no vea ninguno, descargue e instale el paquete de idioma y configúrelo como el idioma principal.
Haga clic en la flecha hacia atrás para volver a las preferencias de idioma y, en el panel de la izquierda, seleccione Cambiar formatos de fecha, hora o número y asegúrese de que el formato esté definido en el idioma adecuado. Asegúrese de verificar la ubicación de Inicio en la pestaña Ubicación y, finalmente, aplique la pestaña Administrativo para verificar la configuración regional del sistema y use el botón Copiar configuración para aplicar los parámetros a la pantalla de bienvenida y las nuevas cuentas de usuario.
Reparar tiempos de arranque lentos
Al igual que Windows 8 antes, Windows 10 aplica un arranque híbrido para activar tiempos de arranque rápidos. En los momentos en que apaga el sistema, los programas y los procesos de las aplicaciones se terminan, sin embargo, el kernel de Windows se hiberna para permitir un reinicio más rápido. En teoría, es excelente, sin embargo, todavía es terriblemente lento para ciertos clientes de Windows 10.
Desactívelo buscando Opciones de energía en el menú Inicio y ejecutando el subprograma correspondiente del Panel de control, luego, en el área de la izquierda, haga clic en Elegir lo que hacen los botones de encendido. Seleccione Cambiar configuraciones que actualmente no están disponibles, desplácese hacia abajo y desmarque Activar inicio rápido, luego elija Guardar cambios. Esto debería evitar un inicio muy lento en las estaciones de trabajo afectadas. Ciertos clientes informan que en caso de que posteriormente reinicien, repitan sus pasos y reactiven el inicio rápido, el problema de Windows 10 finalmente se solucionó.
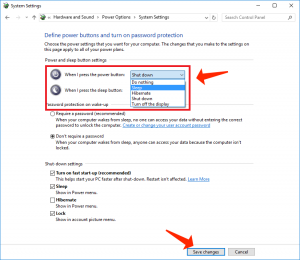
En caso de que tenga un arranque dual entre Windows 10 y Windows 7, apagar el inicio rápido también resolverá el problema donde Windows 7 examina los discos cada vez que lo inicia: con el inicio rápido activado, el sistema operativo anterior no reconoce eso los discos han sido debidamente apagados por Windows 10.
Distraerse con la pantalla de bloqueo
Acceda a un dispositivo Windows 10 bloqueado y encontrará una imagen bonita. Eso es brillante, sin embargo, es un obstáculo inútil en el proceso de inicio de sesión. En caso de que esté tan molesto como nosotros, desactive la pantalla de bloqueo yendo al menú Inicio de regedit y ejecutando el editor del Registro.
Preste atención a esta guía: Instrucciones para resolver los problemas más irritantes en Windows 10
Continúe con HKEY_LOCAL_MACHINE \ SOFTWARE \ Policies \ Microsoft \ Windows. En caso de que aún no haya encontrado una clave llamada ‘Personalización’, elija la clave de Windows, haga clic con el botón derecho, seleccione Nueva> Clave y cambie el nombre de esta clave nueva a Personalización (sic). Haga clic con el botón derecho en la tecla Personalización, seleccione Nuevo nuevamente y luego elija Valor DWORD (32 bits). Elija New Value # 1 en el área de la derecha y aplique F2 para cambiarle el nombre NoLockScreen, luego haga doble clic en él, modifique los datos del valor a 1 y haga clic en OK. Al reiniciar, la pantalla de bloqueo desaparecerá.
No reproducir un DVD
Windows 10 no tiene una utilidad para reproducir DVD. Lo cual no es bueno en caso de que le guste ver películas en su dispositivo.
Lo bueno es que Microsoft ha lanzado una aplicación como descarga[efn_note]Reproductor de DVD de Windows: https://www.microsoft.com/en-gb/store/apps/lettore-dvd-di-windows/9nblggh2j19w?tduid=(176cd019144419fc1d505eee9550a826)(266696)(1503186)(skim58537X1360486Xda161d8f7ec119d42fc19a24967c391b)()[/efn_note]. El problema es que su costo es de 12,49 USD actualmente. También ha obtenido una calificación total de solo dos estrellas. Opcionalmente, puede descargar VLC, que es gratuito y funciona igual de bien, si no mejor.
Evite que Windows 10 use datos 4G
Windows 10 a menudo “se come” los recursos de su ancho de banda de Internet en secreto en segundo plano, lo que puede causar estragos en su asignación de datos en caso de que esté aplicando un punto de acceso portátil.
Para evitar que Windows 10 devore su asignación de datos móviles en segundo plano:
- Vaya a Configuración, luego a Red e Internet.
- Elija Wi-Fi y luego Opciones avanzadas.
- Defina “Establecer como conexión medida” en activado, y Windows dejará de obtener datos no cruciales en segundo plano, por ejemplo, actualizaciones de aplicaciones y actualizaciones de mosaicos de la pantalla de inicio.
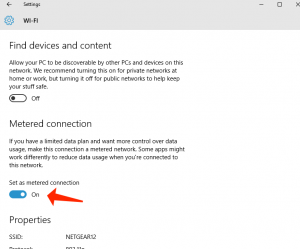
Sorprendentemente, esta recomendación no funciona en caso de que su computadora se conecte a la web a través de Ethernet.
Guarde una página de Internet como un archivo HTML en Microsoft Edge
Locamente, el nuevo navegador de Internet Windows 10 de Microsoft ahora no puede guardar páginas web como un archivo HTML. La única solución es mostrar la página web en Internet Explorer 11 (que sigue siendo parte del paquete estándar con Windows 10) y guardarla desde allí.
Para hacerlo posible:
- Elija el menú en el extremo derecho de la ventana de Edge.
- Elija la función abrir con Internet Explorer. Esto revelará su página web actual en una nueva pestaña en Internet Explorer.
- En Internet Explorer 11, aplique la tecla de acceso rápido Control-S en su teclado para acceder al cuadro de diálogo Guardar como.
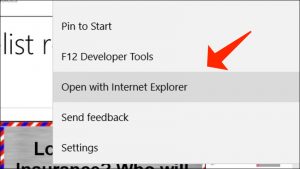
Activar el bloqueador de elementos emergentes en Edge
En caso de que haya utilizado Microsoft Edge, puede revelar que los anuncios emergentes se interpondrán en las páginas que realmente le gustaría visitar. Puede desactivar las ventanas emergentes haciendo clic en el icono con tres puntos en la parte derecha de la barra de direcciones y luego seleccionando “Configuración”, luego “Ver configuración avanzada”. En el área “Bloquear ventanas emergentes”, asegúrese de que esté definido como “Activado”.
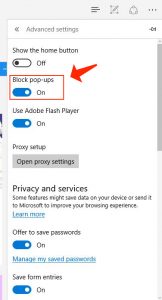
Archivos que se abren con las aplicaciones predeterminadas incorrectas
Windows 10 tiene la mala costumbre de revertir todas las asociaciones de archivos a los parámetros predeterminados cuando se actualiza. Esto implica que incluso en caso de que defina específicamente algunos tipos de archivos para abrir con aplicaciones específicas, es posible que vuelvan a los valores predeterminados de Windows.
Esto no es ideal, especialmente considerando el hecho de que las utilidades predeterminadas de Windows para muchas tareas son inferiores a las opciones de terceros. Lo bueno es que hay una reparación sorprendentemente fácil para esto, que le permite restaurar las asociaciones elegidas inicialmente.
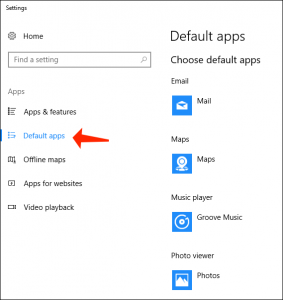
Vaya a la aplicación Configuración de Windows 10 y, en la pestaña Sistema, debe ubicar una categoría etiquetada como ‘aplicaciones predeterminadas’. En este punto, podrá elegir qué tipo de programa abre varios tipos de medios. Por ejemplo, lo modifica para que la música se reproduzca en Windows Media Player en lugar de Groove Music.
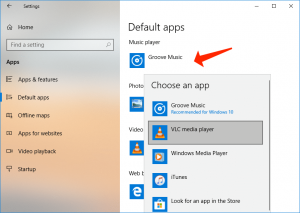
Incluso puede limitar las cosas a los detalles menores, modificando qué programas abren ciertas extensiones de archivo. Esto implica que puede definir varias aplicaciones para abrir ciertos archivos de imagen o video, por ejemplo, mientras todavía tiene la mayoría abierta con una utilidad diferente.
User Review
( votes)