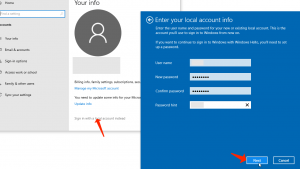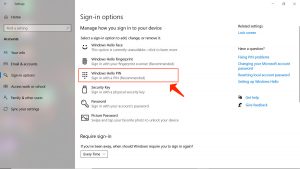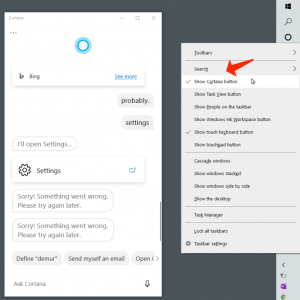Windows 10 es excelente, sin embargo, también tiene sus problemas, comenzando con recargas inesperadas y terminando con alertas eternas. Así es como se resuelven algunos de los problemas más molestos con el sistema operativo más reciente de Microsoft.
Es muy posible que Windows 10 sea la mejor versión de la compañía Microsoft. Sin embargo, nadie ha desarrollado nunca un sistema operativo totalmente ideal. Aunque nos gusta Windows 10, definitivamente tiene muchos problemas que son absolutamente molestos.
Lo bueno es que muchos de estos problemas en Windows 10 se pueden resolver fácilmente. Estos son los hitos que puede emprender para asegurarse de que el 10 no le siga poniendo de los nervios.
Desactivar reinicios automáticos
Las actualizaciones de Windows 10 son comunes y obviamente interminables, y prácticamente están fuera del control del cliente (a menos que apague las actualizaciones por completo, lo cual es un mal enfoque). Sin embargo, se pueden esperar cosas peores en caso de que no reinicie su estación de trabajo después de una actualización, Windows 10 obviamente se encarga de recargarse por usted. Si es así, existe una buena posibilidad de perder información en programas abiertos.
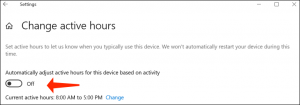
Puede disfrutar de la función conocida como Horas activas, que le permite programar un tiempo determinado para actualizaciones y recargas. Vaya a Configuración> Actualización y seguridad> Actualización de Windows> Cambiar horas activas. Para elegir su propio período de tiempo, haga clic en Cambiar y modifique una hora de inicio y finalización.
Mientras tanto, a partir de la actualización de mayo de 2019 (versión 1903), también tiene la posibilidad de que Windows modifique automáticamente las horas activas en función del rendimiento de su dispositivo. Vaya a Configuración> Actualización y seguridad> Actualización de Windows> Cambiar horas activas y active el parámetro para Ajustar automáticamente las horas activas para este dispositivo según la actividad.
Desactivar Sticky Keys
En caso de que presione la tecla Shift cinco veces seguidas en Windows, habilita Sticky Keys, un componente de Windows que permite atajos de teclado donde presiona una tecla a la vez en lugar de simultáneamente (de esta manera funciona con cualquier combinación, como las teclas Shift, Ctrl, Alt o Windows).
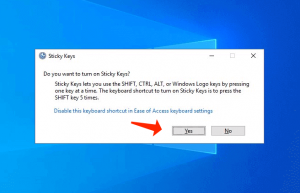
En caso de que lo active sin saberlo presionando “sí” en un cuadro de diálogo sin entender, por ejemplo, puede ser absolutamente molesto. Evite que esto suceda presionando Shift cinco veces consecutivas para revelar ese mismo cuadro de diálogo. Elija Desactivar este método abreviado de teclado en Configuración de teclado de accesibilidad y desmarque la casilla junto a Activar teclas especiales cuando se presione MAYÚS cinco veces.
Calmando a la UAC
A partir de Windows Vista, el Control de cuentas de usuario (UAC) ha estado ahí para defender a los clientes para que puedan otorgar rápidamente privilegios administrativos a las aplicaciones de software que lo requieran, específicamente al instalar o desinstalar la aplicación. Anteriormente, cuando intentaba realizar una instalación, la pantalla se atenuaba inesperadamente y parecía que todo se detuviera, lo que provocó ciertos ataques cardíacos (anecdóticos, probablemente falsos) para algunos clientes. UAC todavía está disponible en Windows y todavía atenúa el escritorio ocasionalmente, pero tiene la oportunidad de apagarlo, o al menos desactivar la atenuación de la pantalla.
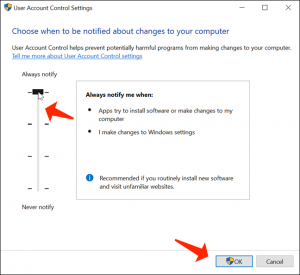
Especifique UAC en el campo de búsqueda de Windows 10 para ir a Cambiar configuración de control de cuentas de usuario. La pantalla ofrece un control deslizante con cuatro niveles de seguridad, desde nunca notificar (malo) hasta notificar siempre (es bastante irritante que te advierta cuando realices tus propias modificaciones). Elija uno de los parámetros del medio; el segundo desde abajo te informa sin la táctica del susto de atenuación. Con esa función activa, aún verá un cuadro de diálogo de aprobación con una función de sí / no cuando instale cosas.
Deshacerse de los programas inactivos
¿Sabe que tiene una aplicación en Windows 10 llamada Groove Music? Lo más probable es que no, porque la mayoría usa otros programas. Lo bueno es que con el tiempo se pueden desinstalar algunos programas de Windows preinstalados. Vaya a Configuración> Aplicaciones> Aplicaciones y funciones, donde puede eliminar Correo y Calendario, Música de Groove, Clima y Mapas.
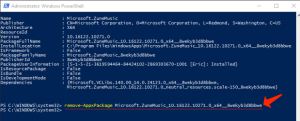
En caso de que su función de desinstalación esté atenuada, puede seguir la ruta de DOS, sin embargo, puede ser un poco complejo y debe estar 100% seguro de lo que está haciendo.
- Especifique PowerShell en el cuadro de búsqueda de Windows; cuando lo encuentre, haga clic con el botón derecho e inícielo mediante Ejecutar como administrador.
- Especifique “Get-AppxPackage –AllUsers” sin las comillas. Se revelará una gran lista de todos los paquetes que tienes instalados que provienen de la tienda de Microsoft, además de algunas otras aplicaciones.
- Es difícil ubicar esas aplicaciones allí, pero la última probablemente mencionará claramente a Microsoft. ZuneMusic, eso es en realidad Groove Music. Copie todo lo que especifique en la línea junto a PackageFullName.
- Luego, especificará un comando y pegará esa línea, para que indique algo similar a “remove-AppxPackage Microsoft.ZuneMusic10.16122.10271.0x64__8wekyb3d8bbwe” (en su caso, podría variar después del primer carácter de subrayado).
- Ejecútelo con un golpe de la tecla de retorno. En caso de que no encuentre ningún problema, debe eliminar la aplicación Groove Music. Tenga cuidado al aplicar este truco en otras aplicaciones; asegúrese de haber seleccionado la correcta.
Preste atención a esta guía: Uso compartido de archivos en red en Windows 10. Guía para establecer
Aplicar una cuenta local
A Microsoft realmente le gustaría que inicie sesión en Windows 10 con su cuenta de Microsoft, la que está conectada a todas las cosas de Microsoft, ya sea en su cuenta de Xbox, Office 365 o OneDrive, comprando aplicaciones o música o videos en la Tienda Windows, incluso comunicarse por Skype, por mencionar solo algunos. Una vez que haya configurado Windows, Microsoft le pide cordialmente que inicie sesión a través de esa cuenta.
Sin embargo, tienes otra opción. Durante la instalación, simplemente haga clic en Omitir este paso. En caso de que ya haya iniciado sesión con la cuenta de Microsoft, vaya a Configuración> Cuentas> Su información. En su lugar, haga clic en Iniciar sesión con una cuenta local. Proporcione un nombre de cuenta local y una nueva contraseña (con una pista para cuando no la recuerde).
Lo malo es que cuando termina en un servicio o página que solicita credenciales de Microsoft, deberá proporcionar su inicio de sesión de Microsoft cada vez; no iniciará sesión automáticamente, ya que lo hace si inicia sesión en Windows con una cuenta de Microsoft.
Establecer un PIN, no una contraseña
En caso de que esté bien para usted usar la cuenta de Microsoft pero odia el tiempo que lleva especificar en su contraseña súper segura, restablezca a un número de identificación personal (PIN) corto aplicado solo en la computadora. El PIN, que es solo números, sin mayúsculas y minúsculas ni ciertos caracteres, puede que no suene seguro. Sin embargo, es solo para PC, es de esperar que sea el único cliente y no compromete la seguridad de su cuenta de Microsoft en ningún otro lugar. Además, el PIN puede tener tantos dígitos como desee.
Vaya a Configuración> Cuentas> Opciones de inicio de sesión y elija el botón Agregar debajo de PIN. Proporcione el PIN que prefiera y reinicie para probarlo. En caso de que ya tenga un PIN, encontrará opciones para modificarlo, eliminarlo o hacer clic en “Olvidé mi PIN” para restaurarlo.
Eliminar la contraseña de inicio de sesión
¿Eres el único que alguna vez usa tu PC? ¿Confías en eso? Si es así, obviamente puede omitir la pantalla de inicio de sesión con contraseña que aparece después de cada reinicio o, a veces, incluso cuando regresa del modo de protector de pantalla.
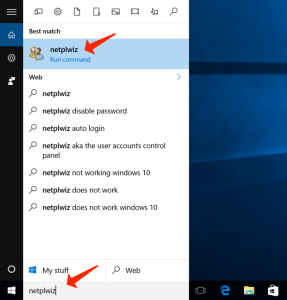
Vaya al panel de control de Cuentas de usuario indicando “netplwiz” en el cuadro de búsqueda. Elija la cuenta, desmarque la casilla cerca de Los usuarios deben ingresar un nombre de usuario y contraseña para usar esta computadora. Verá un cuadro de confirmación que le indica que proporcione esa misma contraseña, dos veces. Haga clic en Aceptar. Vuelva a cargar la computadora y debería rodar sin problemas en el escritorio sin requerir una contraseña. No hagas esto en caso de que sea un dispositivo compartido. Tenga en cuenta que aún tendrá que conocer la contraseña en caso de que inicie sesión en la PC de forma remota.
Refrescante en lugar de reiniciar
Windows 10 tiene un componente brillante que le permite reinstalar completamente Windows 10 en su PC desde cero, como nuevo. Le brinda la posibilidad de no eliminar su información (aunque deberá reinstalar programas y controladores). En ocasiones, su computadora está más allá de la posibilidad de ser reparada, tiene la oportunidad de acceder a ella en Configuración> Actualización y seguridad> Recuperación. Haga clic en Comenzar en la función Restablecer esta PC, seleccione funciones como “Conservar mis archivos” o “Eliminar todo” y deje que se procese. No necesita ningún medio designado específicamente, como una copia de Windows 10 en un disco o unidad flash USB.
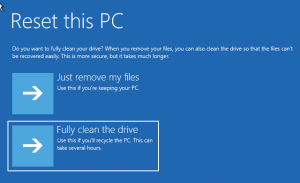
Por otro lado, eso puede estar por encima de la medida. En ciertos casos, Windows simplemente necesita un reinicio que no destruya sus programas y controladores. Esto también es bastante simple, sin embargo, necesita una copia de Windows 10 en un medio específicamente designado. ¿No lo tienes? Cógelo aquí[efn_note]Descargar imagen de disco de Windows 10 (archivo ISO): https://www.microsoft.com/en-us/software-download/windows10[/efn_note]. Ejecútelo e instale el archivo ISO incluido en una unidad USB de 4 GB o más para aplicar en el reinicio ahora y en todos los casos posteriores. O simplemente puede montarlo como una unidad virtual en Windows 10.
Considere esta guía: Cómo crear un punto de restauración del sistema en Windows 10
Haga doble clic en la instalación en la función de configuración de ese medio / unidad, solicite descargar actualizaciones e inspeccione Conservar archivos y aplicaciones personales cuando aparezca. Después de algunas indicaciones y expectativas más, su sistema Windows 10 obtendrá la actualización que requiere.
Ocultar o desactivar Cortana
El Jefe Maestro nunca permitiría que esto sucediera. Windows 10 eliminó el interruptor para desactivar Cortana, la respuesta de Microsoft a Siri y Alexa. Sin embargo, Cortana busca más que su PC; busca en toda la web. Sin embargo, aún puedes desconectarla.
En primer lugar, existe la función para ocultar Cortana: simplemente haga clic con el botón derecho en la barra de tareas y elija Mostrar botón Cortana. El anillo de halo de Cortana ya no se muestra. Sin embargo, todavía está lista y te escucha: toca la tecla de Windows en tu teclado y comienza a escribir.
En caso de que realmente desee dejarlo solo, para que todas las búsquedas sean locales, debe modificar el registro. No hagas esto en momentos en los que no te sientas como un gurú de Windows. Cree un punto de restauración del sistema antes de hacerlo, para estar seguro. Esto solo se refiere a la versión de Windows 10 Home.
Vaya al Editor del Registro: escriba + R, luego especifique regedit y presione Entrar. En Windows 10 Home, vaya a HKEYLOCALMACHINE \ SOFTWARE \ Policies \ Microsoft \ Windows \ Windows Search. En caso de que no esté disponible, generelo. Haga clic derecho en él para formar un valor DWORD y asígnele el nombre AllowCortana. Defina ese valor en 0 (cero). Tan pronto como cierre la sesión y vuelva, el cuadro de búsqueda ahora se titulará como “Buscar ventanas”. Puede reactivar Cortana haciendo todo esto nuevamente y definiendo el valor en 1 (uno).
Preste atención a esta guía: Trabajar con el Explorador de archivos en Windows 10
En caso de que tenga Windows 10 Pro o Enterprise, puede consultar la ayuda del Editor de políticas de grupo para apagarlo, pero para este propósito, primero debe preguntarle a su administrador de TI. Especifique Windows Key + R, especifique gpedit.msc para revelar el Editor de políticas de grupo, luego vaya a Configuración del equipo> Plantillas administrativas> Componentes de Windows> Buscar. Haga doble clic en Permitir Cortana, marque el botón junto a Deshabilitado. Cierra la ventana y reinicia tu Windows 10.
En caso de que esté desactivando Cortana por problemas de privacidad, asegúrese de visitar su cuenta de Microsoft[efn_note]Cuenta de Microsoft:
https://account.microsoft.com/account/privacy[/efn_note] en línea y eliminar todo lo que Cortana recopiló sobre usted. En Cuaderno de Cortana, haga clic en el botón Borrar datos de Cortana.
Pon OneDrive en la papelera
Al igual que Cortana, OneDrive, la respuesta de Microsoft a Dropbox o Google Drive, se presenta con el lanzamiento de Windows 10. Firmemente. Quizás con demasiada firmeza. Puedes intentar ignorarlo, sin embargo, a menudo te recuerda a sí mismo.

La primera medida a emprender: desvincularlo. Haga clic con el botón derecho en el icono de la nube de OneDrive en la barra de tareas y seleccione Configuración. En la pestaña Cuenta, seleccione Desvincular esta PC. En caso de que eso no sea suficiente, en la pestaña Configuración, desmarque todas las casillas. Luego regrese a Cuenta> Elegir carpetas y desmarque todos los datos que estaba sincronizando. Vaya al Explorador de Windows, haga clic con el botón derecho en OneDrive y elija Propiedades; en la pestaña General, por Atributos, inspeccione el cuadro cerca de Oculto. Luego, en la barra de tareas, haga clic con el botón derecho en OneDrive nuevamente y elija Cerrar OneDrive.
¿Definitivamente necesitas eliminar OneDrive? Hágalo a través de la desinstalación común de aplicaciones y funciones en Configuración. Lo ubicará en “Microsoft OneDrive”.
Acceso rápido a símbolos especiales
Simplemente usando 26 letras y 10 números y algunos signos de puntuación, eso definitivamente es tan anticuado. Vivimos en la sociedad emoji hoy. Entonces, ¿cómo pones esos pequeños íconos cómicos en tu texto mientras escribes en Windows 10? El teclado emergente. Por lo general, está diseñado para aplicaciones cuando Windows está en modo tableta, sin embargo, es fácil de acceder incluso cuando es cliente de Windows con un teclado común.
Haga clic con el botón derecho en la barra de tareas en un campo en blanco y elija Mostrar botón de teclado táctil. Aparecerá un icono de un pequeño teclado junto al reloj en la barra de tareas. Tóquelo en cualquier momento con el cursor del mouse para revelar el teclado en pantalla; toque cualquier tecla en su teclado IRL para deshacerse de ella de la pantalla. Haga clic en el icono de teclado adicional en el área superior izquierda para obtener diferentes opciones de diseño, como un teclado dividido y un lápiz óptico.
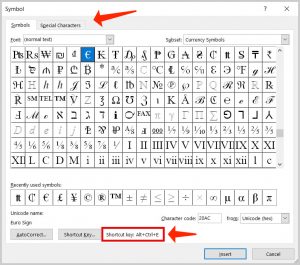
Ahora tiene acceso no solo a emoji, sino también a ciertos símbolos, como el guión o el símbolo de grados (°). En caso de que no pueda ubicarlos, eso significa que primero debe presionar la tecla & 123 para acceder a los símbolos. Luego, como en un teléfono inteligente o una pestaña, mantenga presionado el cursor en la tecla principal para obtener ciertos símbolos especiales; mantenga presionado el guión para encontrar el guión y el guión; mantenga pulsado igual (=) para encontrar no iguales (≠) y así sucesivamente. Lo mismo se aplica a las letras para obtener variaciones, como los símbolos de acento sobre las letras. ¡Eso es!
Haga clic en la tecla Smiley para acceder a la gama completa de emojis comunes al estilo de los teléfonos inteligentes, provistos en el diseño extra colorido de Microsoft, como se muestra arriba. Puede desplazarse hacia la izquierda / derecha para obtener aún más en cada categoría.
Este teclado en pantalla también brinda acceso rápido al portapapeles de Windows 10, que contiene una gran cantidad de elementos que ha cortado o copiado, y escritura de voz a texto (o simplemente puede especificar Windows Key + V para obtener el desplazamiento) .
Desactivación de notificaciones
Disfrutas de las notificaciones o odias que te distraigan. El sonido molesto, la ventana emergente, es demasiado cuando es probable que su teléfono inteligente muestre la mayor parte del mismo contenido. Vaya a Configuración> Sistema> Notificaciones y acciones. Apague todos los interruptores de palanca para aplicaciones separadas, especialmente las que crea que son más molestas. O haga clic en el nombre de la aplicación en la lista para un control aún más sustancial: obtenga notificaciones de un programa en la pantalla de bloqueo, por ejemplo, pero en ningún otro lugar. O apague los sonidos a excepción de un notificador. Juega con los parámetros para que se ajusten a tu elección.
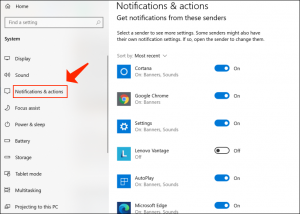
Limite sus diagnósticos
Al igual que muchas otras corporaciones de renombre, a Microsoft le gusta obtener comentarios válidos sobre varias cosas, como los bloqueos. Sin embargo, cuando realiza una configuración y Windows 10 solicita enviar información completa de error y diagnóstico a Microsoft, la empresa obtiene más de lo que espera. En Configuración> Privacidad> Diagnóstico y comentarios, puede definir cosas para defender cierta privacidad. Permitir solo los datos de diagnóstico requeridos, no los datos opcionales; desactive la opción “Mejorar entintado y mecanografía”; e incluso deshacerse de todos los datos de diagnóstico que se encuentran actualmente en su computadora. Sin embargo, eso no impide que Microsoft reciba información anterior o futura.
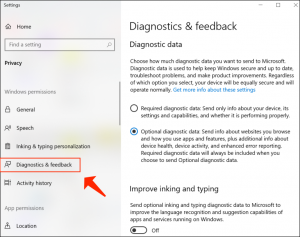
Desactivar el borde
¿No te gusta el navegador más nuevo de Microsoft? Sin embargo, no importa qué navegador prefiera, debe configurarlo como el predeterminado, por lo que cada vez que abre un enlace, se refiere al navegador que desea. Vaya a Configuración> Aplicaciones> Aplicaciones predeterminadas, desplácese hacia abajo y seleccione Navegador web. Una lista mostrará todos sus navegadores instalados, así que seleccione su favorito. Siempre puede volver a lo que Microsoft considere mejor para usted más adelante seleccionando el botón Restablecer en Restablecer a los valores predeterminados recomendados por Microsoft.
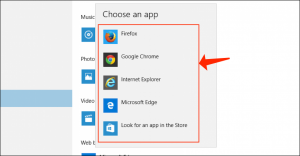
En caso de que experimente problemas con ciertos enlaces, asegúrese de que el tipo de archivo (como .htm versus .html) o incluso los protocolos (como http: // versus https: //) también estén establecidos en su navegador de elección. Seleccione Elegir aplicaciones predeterminadas por tipo de archivo o Elegir aplicaciones predeterminadas por protocolo en la misma pantalla.
La mayoría de los navegadores nuevos intentarán recuperar la posición predeterminada cuando los inicie por primera vez, por lo tanto, en caso de que acelere una configuración, es posible que deba volver a visitar estas preferencias para volver a su navegador de Internet preferido inicial.
User Review
( votes)