Su conexión a Internet no es necesariamente el motivo de las velocidades de carga y descarga lentas. Hay momentos en que su PC con Windows 10 restringe sus velocidades debido a diferentes razones. Lo bueno es que puede modificar estas funciones de aceleración y obtener velocidades de carga y descarga más rápidas en su estación de trabajo con Windows 10.
Puede modificar todas estas funciones por su cuenta sin la orientación de su proveedor de servicios de Internet (ISP)[efn_note]Proveedor de servicios de Internet: https://es.wikipedia.org/wiki/Proveedor_de_servicios_de_Internet[/efn_note].
Modificar el límite de ancho de banda en Windows 10
Es un hecho bien conocido que Windows 10 asigna una cantidad especial de su ancho de banda para descargar actualizaciones para el sistema operativo Windows y las aplicaciones. Sin embargo, en caso de que aplique demasiado ancho de banda, puede agregar un límite.
- Inicie la aplicación Configuración.
- Seleccione Actualización y seguridad.
- Elija Opciones avanzadas en el panel central.
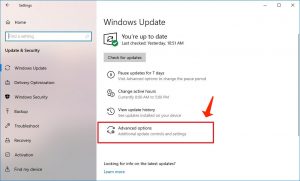
- Desplácese hacia abajo y continúe con Optimización de entrega.
- Seleccione Opciones avanzadas en la parte inferior.
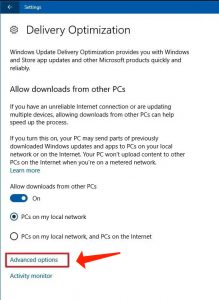
- Encontrarás un control deslizante para la configuración de descarga y la configuración de carga. En este punto, puede especificar el volumen de ancho de banda que Windows puede usar para las tareas principales.
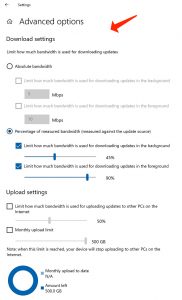
Preste atención a esta guía: Autenticación NTLM: Cómo desactivar en Windows 10
Apague los programas que utilizan demasiado ancho de banda
Ciertos programas utilizan su conexión a Internet para descargar, cargar y sincronizar archivos. Para mejorar sus velocidades de carga y descarga, debe mantener estas aplicaciones cerradas o desactivadas mientras descarga o carga algo.
Puede ubicar estos programas de acaparamiento de datos en un menú en su computadora con Windows 10.
- Vaya al área de Configuración.
- Elija Red e Internet.
- Seleccione Uso de datos en la barra lateral izquierda.
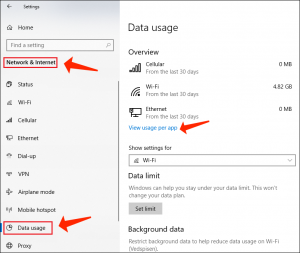
- Elija Ver uso por aplicación en el área del lado derecho.
- Te enfrentarás a tus aplicaciones y los datos que aplican. Busque los programas que aplican demasiados datos y desactívelos o ciérrelos.
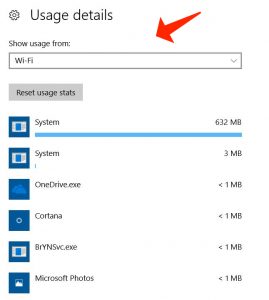
Desactivar conexión medida
Una conexión medida[efn_note]¿Por qué no puedo cambiar la configuración de la conexión medida?: https://support.microsoft.com/en-us/windows/why-can-t-i-change-the-metered-connection-setting-e2bb7d6e-2bd3-1b50-ea9c-ef813f3f58cf[/efn_note] le permite definir un límite en el consumo de datos de su conexión a Internet. En caso de que su conexión actual tenga este parámetro activo, debe desactivarlo para obtener velocidades de carga y descarga más rápidas.
- Vaya a Configuración en su estación de trabajo.
- Elija el parámetro Red e Internet.
- Seleccione la función Cambiar propiedades de conexión.
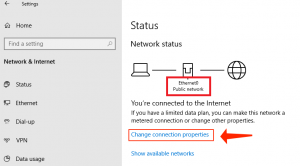
- Desplácese hacia abajo hasta que encuentre una conexión medida. Cambie la palanca de esta función a la posición APAGADO.
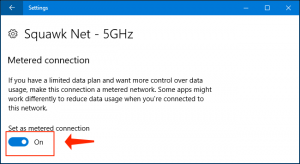
Tu conexión a Internet ya no es limitada.
Desactivar programas en segundo plano
Muchos programas que se ejecutan en segundo plano utilizan su conexión a Internet. Como consecuencia, obtienes velocidades de descarga y carga más lentas.
Puede desactivar la función de aplicaciones en segundo plano en su computadora. Eso evitará que todos tus programas funcionen en segundo plano.
- Vaya a la aplicación Configuración.
- Elija la función de privacidad.
- Desplácese hacia abajo en la barra lateral izquierda y seleccione Aplicaciones en segundo plano.
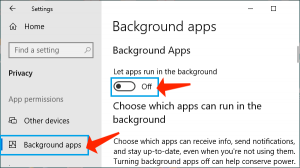
- En el área del lado derecho, cambie la función Dejar que las aplicaciones se ejecuten en segundo plano al parámetro DESACTIVADO.
- También puede elegir aplicaciones independientes para evitar que funcionen en segundo plano.
Deshazte de los archivos temporales
Una gran cantidad de archivos temporales esencialmente pueden ralentizar el rendimiento de su estación de trabajo. Esto puede disminuir sus velocidades de carga y descarga. Puede eliminar estos archivos temporales para acelerar las velocidades de carga y descarga.
Sin embargo, eliminar archivos temporales no afecta el funcionamiento de sus programas.
- Aplique la tecla de acceso rápido de Windows + R para abrir Ejecutar.
- Especifique lo siguiente en el cuadro Ejecutar y presione Entrar.
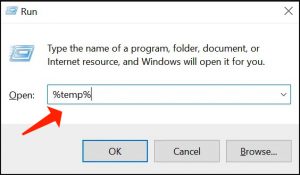
- Elija todos los archivos en la carpeta temporal, haga clic con el botón derecho en cualquier archivo y seleccione Eliminar.
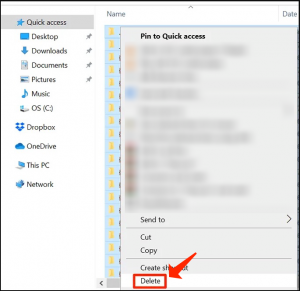
- Haga clic con el botón derecho en la Papelera de reciclaje en su escritorio y elija Vaciar papelera de reciclaje.
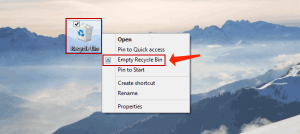
Considere la posibilidad de aplicar un programa de administrador de descargas
La mayoría de los métodos comunes para descargar y cargar archivos en Windows 10 no son lo suficientemente rápidos. Existen métodos mejores y más rápidos para cargar y descargar sus archivos.
Puede consultar la ayuda de un administrador de descargas en lugar de su utilidad estándar para descargar archivos. Dichos administradores de descargas aplican descargas de subprocesos múltiples que mejoran sus velocidades.
Para cargar archivos, puede consultar la ayuda de la utilidad de carga que procesa el servicio al que está cargando archivos. A veces, esto ofrece mejores velocidades de carga en comparación con un enfoque basado en la web.
Consulte otro navegador web
En caso de que su navegador web predeterminado no descargue archivos con la suficiente rapidez, puede cambiar a otro navegador para aumentar sus descargas. Algunos navegadores no están debidamente optimizados para que disfrutes por completo de tu velocidad de Internet.
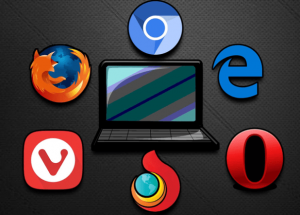
En caso de que sea cliente de Chrome, puede consultar Firefox y comprobar si eso ayuda a mejorar sus velocidades y rendimiento general.
Deshágase de virus y malware de su dispositivo
Un método para obtener velocidades de carga y descarga más rápidas en Windows 10 es mantener su estación de trabajo libre de amenazas y malware. Diferentes amenazas pueden disminuir sus velocidades de descarga y carga.
Considere leer: Ocultar el área de protección contra virus y amenazas en Windows 10.
Modifica tu contraseña de WiFi
Podría ser que alguien conozca su contraseña de WiFi y esté robando su conexión para descargar archivos o transmitir datos. Esto disminuye su ancho de banda de Internet. Como consecuencia, encontrará velocidades de carga y descarga más lentas.
Un método para sacar a otras personas de su red es modificar su contraseña de WiFi. Por supuesto, no comparta la contraseña con personas en las que no confía.
- Vaya a la página de configuración de su enrutador. En todos los enrutadores populares, puede ir a esa página especificando 192.168.1.1 en su navegador web.
- Inicie sesión en su enrutador como administrador. La mayoría de los enrutadores tienen admin como nombre de usuario y contraseña.
- En el menú de configuración, elija Configuración inalámbrica en la parte superior.
- Elija Seguridad inalámbrica a través de la barra lateral izquierda. Es posible que su enrutador no tenga esta característica exacta, pero puede ser algo similar.
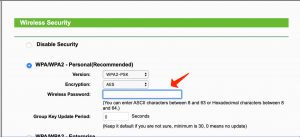
- En el área del lado derecho, proporcione una nueva contraseña para su red WiFi en la sección Llave de seguridad.
- Elija Aceptar en la parte inferior para guardar sus modificaciones.
Considere actualizar su plan de Internet
Un último paso que puede emprender para obtener velocidades de carga y descarga más rápidas consiste en actualizar su plan de Internet actual. Los planes de datos tienen sus propios límites de velocidad. Debe obtener el plan que sea lo suficientemente rápido para sus necesidades.
Reinicie su enrutador una vez que se actualice el plan. A continuación, podrá disfrutar de velocidades de carga y descarga más rápidas.
¿Está satisfecho con las velocidades de descarga y carga en su dispositivo Windows 10? ¿Alguna vez ha modificado algún parámetro para mejorar sus velocidades? Comparta su experiencia en la sección de comentarios a continuación.
User Review
( votes)


