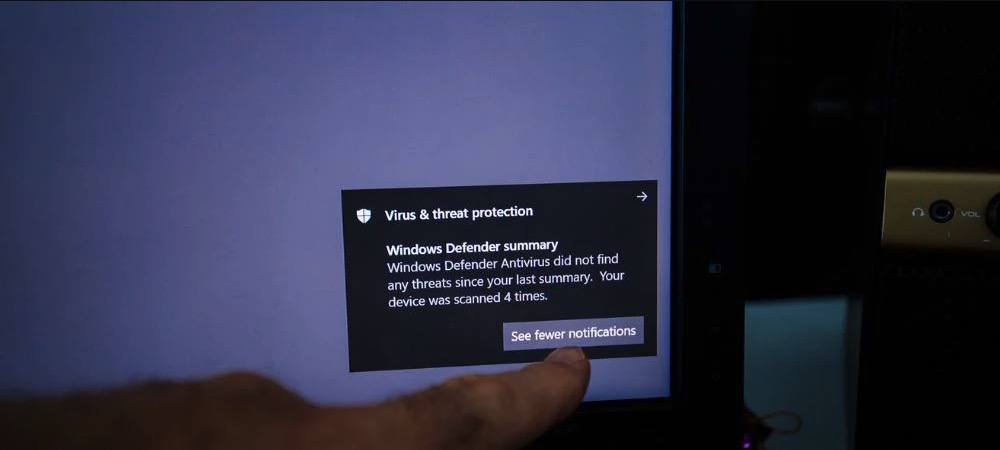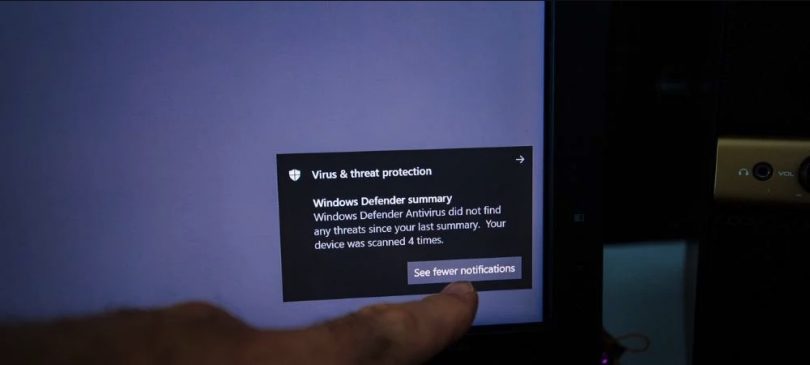El área de Protección contra virus y amenazas es uno de los siete componentes del Centro de seguridad de Windows Defender. Realiza un seguimiento de las amenazas y realiza análisis en su estación de trabajo para mantener su dispositivo seguro. También obtiene actualizaciones para identificar las últimas amenazas en su computadora. Los clientes también pueden realizar varios tipos de análisis e inspeccionar los resultados de sus análisis anteriores de virus y amenazas. Sin embargo, los componentes de Protección contra virus y amenazas pueden ocultarse a los clientes. Con los derechos de administrador, puede ocultar esta área en un sistema utilizado por varios clientes. En este tutorial, le brindaremos soluciones a través de las cuales simplemente puede ocultar el área de Protección contra virus y amenazas en Windows 101.
La solución Editor de políticas de grupo local solo se puede aplicar en Windows 10 Pro, Windows 10 Education y Windows 10 Enterprise. En caso de que esté utilizando la versión de Windows 10 Home, considere implementar la solución del Editor del Registro. Eso se debe al hecho de que el Editor de políticas de grupo no forma parte de la edición Windows Home.
Solución 1: aplicación del editor de políticas de grupo local
La Política de grupo significa un componente de Windows que tiene todo tipo de preferencias para el sistema operativo. La mayoría de los parámetros que no están presentes en la aplicación Configuración y el Panel de control se pueden ubicar en el Editor de políticas de grupo. Le proporciona todas las configuraciones para el Centro de seguridad de Windows Defender. Puede ocultar el área Protección contra virus y amenazas aplicando una de las configuraciones en el Editor de políticas de grupo. Consulte las recomendaciones a continuación para modificar los valores:/p>
Este parámetro es aplicable al menos para Windows Server 2016 y Windows 10 versión 1709.
- Use la tecla de Windows y presione R para revelar un cuadro de diálogo Ejecutar. Especifique “gpedit.msc” en el cuadro y presione Entrar para iniciar el Editor de políticas de grupo local.
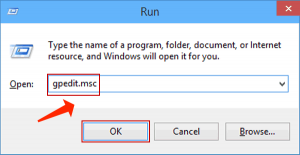
- En este punto, vaya a la siguiente ubicación en el Editor de políticas de grupo local.Computer Configuration\Administrative Templates\Windows Components\Windows Security\Virus and threat protection\
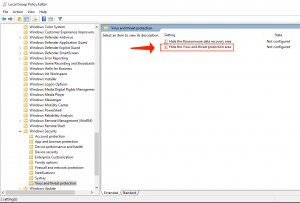
- Haga doble clic en el parámetro titulado “Ocultar el área de protección contra virus y amenazas” y aparecerá en otra ventana. Ahora debe modificar el parámetro de alternancia de No configurado a Habilitado.
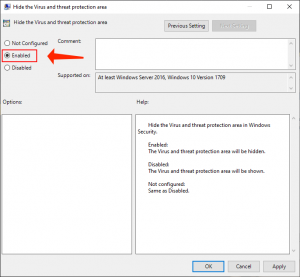
- lija los botones Aplicar y Aceptar para guardar las modificaciones. Generalmente, la política de grupo actualizará automáticamente los nuevos parámetros.
- Sin embargo, en caso de que no se actualice automáticamente, debe forzar la actualización. Busque CMD en la función de búsqueda de Windows y ejecútelo como administrador.
- Especifique el siguiente comando en la ventana CMD (Admin) y presione Enter.gpupdate /force
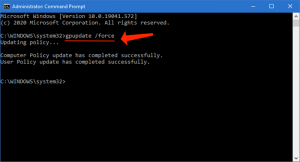
- Siempre puede volver a habilitar el área Protección contra virus y amenazas modificando el parámetro de alternancia a No configurado o Deshabilitado en el paso 3.
Preste atención a esta guía: Su organización administra la protección contra virus y amenazas
Solución 2: aplicación del editor del registro
Otra solución para ocultar el área de Protección contra virus y amenazas es consultar la ayuda del Editor del registro.2. Esto ajusta el mismo parámetro que la solución Editor de políticas de grupo. En caso de que ya haya probado la solución Editor de políticas de grupo local, sus claves y parámetros se actualizarán automáticamente para esa configuración exacta. Sin embargo, en caso de que lo esté definiendo directamente, debe generar la clave y el valor ausentes para ello. Para los clientes de Windows 10 Home, esta es la única opción posible para ocultar el área de Protección contra virus y amenazas. Esta es una solución un poco técnica, así que tenga cuidado de seguir las recomendaciones que se dan a continuación:
- Aplique la tecla de acceso rápido de Windows + R para abrir un cuadro de diálogo Ejecutar. Luego, especifique “regedit” y presione la tecla Enter para iniciar el Editor del Registro. En caso de que lo solicite el cuadro de diálogo UAC (Control de cuentas de usuario), haga clic en el botón Sí.
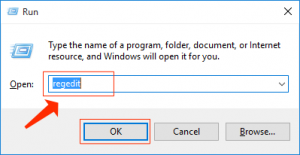
- También puede generar una copia de seguridad del Registro antes de implementar nuevas enmiendas. Haga clic en el menú Archivo y luego seleccione el modo Exportar. Luego, asigne un nombre al archivo y elija la ubicación. Elija el botón Guardar para guardarlo.
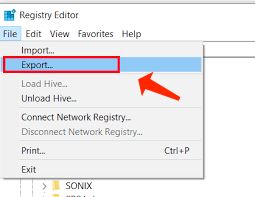 Nota:Puede restaurar una copia de seguridad haciendo clic en la opción Archivo> Importar y luego eligiendo el archivo que generó inicialmente.
Nota:Puede restaurar una copia de seguridad haciendo clic en la opción Archivo> Importar y luego eligiendo el archivo que generó inicialmente. - Debe continuar con la siguiente ruta en la ventana del Editor del registro:HKEY_LOCAL_MACHINE\SOFTWARE\Policies\Microsoft\Windows Defender Security Center\Virus and threat protectionNota:In case certain keys are absent, you can generate them by right-clicking on the appropriate key and selecting the New > Key feature.
- Haga clic con el botón derecho en el panel derecho de la clave de protección contra virus y amenazas y luego seleccione el parámetro Nuevo> Valor DWORD (32 bits). Luego, designe la clave como “UILockdown”.
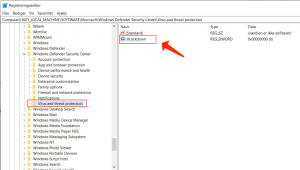
- Haga doble clic en el valor creado recientemente para abrirlo. Luego, modifique los datos del valor a 1.
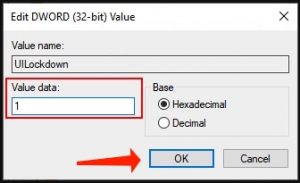
- Al final, tras la implementación de todas las enmiendas, asegúrese de reiniciar su PC para aplicar estas enmiendas.
- Siempre puede habilitar el área Protección contra virus y amenazas modificando los datos del valor a 0. También puede eliminar el valor generado recientemente del Editor del Registro para reactivarlo.
Considere leer: Mejore su PC con Windows 10: 20 soluciones de trabajo.
User Review
( votes)References
- Protección contra virus y amenazas: https://docs.microsoft.com/en-us/windows/security/threat-protection/windows-defender-security-center/wdsc-virus-threat-protection
- Registro de Windows: https://en.wikipedia.org/wiki/Windows_Registry