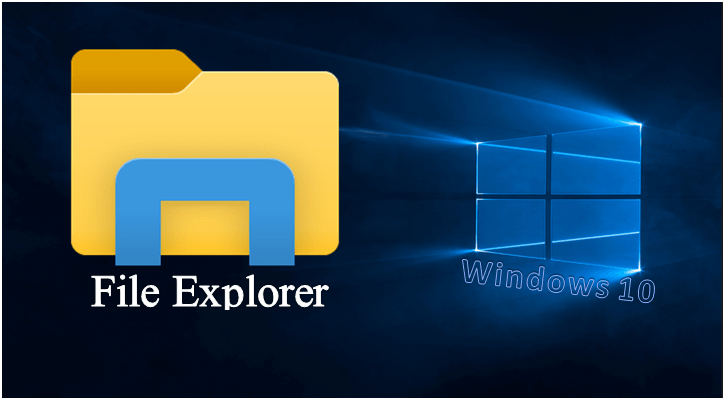Windows 10 ya no tiene una asistencia integrada para el Explorador de archivos, a diferencia de Windows 7. Microsoft[efn_note]Microsoft: https://es.wikipedia.org/wiki/Microsoft[/efn_note] anima a los clientes a buscar datos en Internet, por lo tanto, esto es lo que debe saber sobre la aplicación del administrador de archivos de Windows 10.
Datos comunes de la interfaz del explorador de archivos
Aunque su nombre se ha cambiado a “Explorador de archivos” en Windows 10, este programa es generalmente el mismo que el Explorador de Windows en Windows 7. Tiene ciertas características nuevas, como una interfaz de cinta y Microsoft OneDrive integrado para sincronizar sus datos con la nube.
La sección “Acceso rápido” en la barra lateral sustituye a “Favoritos” en Windows 10. Tiene la oportunidad de arrastrar y soltar carpetas en el área de Acceso rápido para “fijarlas” para un acceso simple en el futuro. Windows 10 agregará de forma predeterminada las carpetas que usó recientemente a esta sección. Tiene la opción de personalizar el acceso rápido a través de la ventana de opciones. Para eliminar una carpeta individual del acceso rápido, haga clic con el botón derecho y seleccione “Desanclar del acceso rápido”.
El área “Esta PC” sustituye al elemento “Mi PC” en Windows 7. Tiene accesos directos a las carpetas de datos del cliente en su estación de trabajo, así como a otras unidades, por ejemplo, unidades USB y unidades de DVD.

Directrices sobre el uso de la cinta
La cinta en el Explorador de archivos funciona básicamente de manera similar a la cinta en los programas de Microsoft Office, como Word y Excel. Hay ciertos métodos diferentes que puede utilizar.
En caso de que desee más espacio en las ventanas de exploración de archivos, puede dejar la cinta colapsada de forma predeterminada. Puede continuar haciendo clic en cualquiera de las pestañas de la parte superior, como “Inicio”, “Compartir” o “Ver” para observar los comandos y hacer clic en un botón. La cinta solo subirá temporalmente.
En caso de que prefiera ver la cinta de forma permanente, tiene la opción de expandirla. Para hacerlo posible, haga clic en la flecha junto al área superior derecha de la ventana del Explorador de archivos o aplique la tecla de acceso rápido Ctrl + F1.
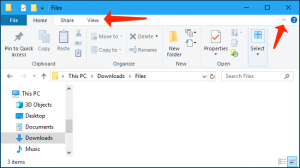
La barra de herramientas de Inicio presenta funciones comunes para trabajar con archivos, como Copiar, Pegar, Eliminar, Cambiar nombre, Nueva carpeta y Propiedades.
La pestaña Compartir ofrece la funcionalidad para enviar por correo electrónico, comprimir e imprimir archivos, además de grabarlos en un disco y compartirlos a través de la red local.
La pestaña Ver tiene funciones para controlar cómo aparecen los archivos en el Explorador de archivos y la forma en que se ordenan. Puede activar una vista previa o un panel de detalles para inspeccionar más datos sobre un archivo específico, seleccionar si desea iconos de archivo grandes o una lista de archivos densa, y ordenar los archivos según los criterios que prefiera. También puede hacer una opción para mostrar u ocultar extensiones de nombre de archivo o archivos ocultos de esta sección. Simplemente haga clic en la casilla de verificación “Elementos ocultos” para revelar u ocultar archivos ocultos sin abrir la ventana Opciones de carpeta.
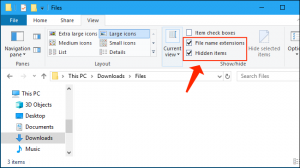
En algunos casos, la pestaña Administrar aparecerá en la cinta con comandos contextualmente apropiados. Por ejemplo, en caso de que elija ciertas imágenes, encontrará una pestaña “Herramientas de imagen” con funciones para rotar las imágenes elegidas y definirlas como su fondo de escritorio.
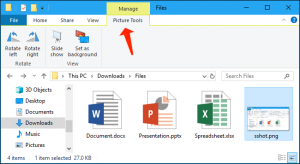
Guía para fijar comandos de uso frecuente
La barra de herramientas de acceso rápido aparece en el área superior izquierda de la ventana del Explorador de archivos, en la barra de título. Ofrece un fácil acceso a los comandos a los que se refiere con frecuencia. Para agregar un comando a la barra de herramientas de acceso rápido, haga clic con el botón derecho en la cinta y seleccione “Agregar a la barra de herramientas de acceso rápido”.
En caso de que desee un área adicional para los comandos, puede hacer clic derecho aleatoriamente en la cinta de opciones o en la barra de pestañas y elegir “Mostrar la barra de herramientas de acceso rápido debajo de la cinta de opciones” para convertirla en una barra de herramientas más trivial.
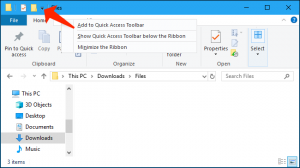
Preste atención a esta guía: Uso compartido de archivos en red en Windows 10. Guía para establecer
Guía para modificar los parámetros del Explorador de archivos
Para modificar los parámetros del Explorador de archivos, haga clic en la pestaña “Ver” en la cinta y elija el icono “Opciones”.
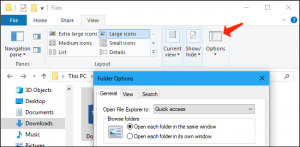
Esto revela el cuadro de diálogo Opciones de carpeta común que también se aplicaba a Windows 7. Tiene algunas características nuevas. Por ejemplo, puede controlar si el Explorador de archivos se abre en las vistas Acceso rápido o Esta PC, o si muestra automáticamente las carpetas utilizadas recientemente y con frecuencia en el modo Acceso rápido.
Útiles atajos de teclado
El Explorador de archivos está lleno de útiles atajos de teclado para ayudarlo a realizar tareas mucho más rápido. A continuación, encontrará una breve lista de algunos:
- Windows + E: muestra una ventana del Explorador de archivos. Esto funciona en cualquier lugar de Windows 10.
- Ctrl + N: muestra una nueva ventana del Explorador de archivos. Esto solo funciona en el Explorador de archivos.
- Ctrl + W: cierra la ventana actual del Explorador de archivos.
- Ctrl + Rueda del mouse hacia arriba o hacia abajo: modifique el tamaño de los archivos y los íconos de carpetas (acercándolos o alejándolos).
- Ctrl + Shift + N – Creando una nueva carpeta
- Retroceso o Alt + Flecha izquierda: inspecciona la carpeta anterior (volver).
- Alt + flecha derecha: inspecciona la siguiente carpeta (sigue adelante).
- Alt + flecha arriba: inspecciona la carpeta en la que se encuentra la carpeta actual.
- Ctrl + F, Ctrl + E o F3: enfoca el cuadro de búsqueda para que puedas comenzar a escribir una búsqueda más rápidamente.
- Ctrl + L, Alt + D o F4: enfoca la barra de direcciones (ubicación) para que puedas comenzar a escribir más rápidamente la dirección de una carpeta.
- F11 – Maximizar la ventana del Explorador de archivos. Presione F11 nuevamente para encoger la ventana. Esto también funciona en los navegadores de Internet.
Puede encontrar una lista completa de métodos abreviados de teclado de Windows 10 en la página de Microsoft[efn_note]Atajos de teclado en Windows: https://support.microsoft.com/en-us/help/12445/windows-keyboard-shortcuts[/efn_note].
Directrices para usar OneDrive
OneDrive[efn_note]Microsoft OneDrive: https://es.wikipedia.org/wiki/Microsoft_OneDrive[/efn_note] está integrado en el Explorador de archivos en Windows 10. Su función es sincronizar archivos en línea mediante la cuenta de Microsoft con la que inicie sesión en Windows 10. Funciona de manera idéntica a Dropbox, Google Drive y iCloud Drive de Apple.
Para comenzar, haga clic en la función “OneDrive” en la barra lateral del Explorador de archivos. Se le pedirá que inicie sesión en OneDrive, si es necesario. De lo contrario, puede colocar archivos en OneDrive. Se cargarán directamente en los servidores de Microsoft. Puede obtenerlos en la carpeta OneDrive en otras computadoras con las que inicie sesión en la misma cuenta de Microsoft, mediante las aplicaciones OneDrive en su teléfono y en la página OneDrive.
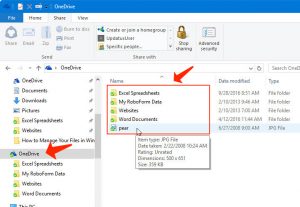
El área “Estado” en la ventana de OneDrive le brinda el estado de cada archivo. Un icono de nube azul muestra que el archivo está colocado en OneDrive en línea, pero se descargará automáticamente cuando lo inicie. Una marca de verificación verde es la evidencia de que el archivo se almacena tanto en OneDrive como en su estación de trabajo actual.
Considere leer: Cargar y descargar velocidades en Windows 10. Guía para obtener más rápida.
Puede controlar los parámetros de OneDrive a través del icono del área de notificación de OneDrive (bandeja del sistema). Haga clic en el ícono de OneDrive similar a la nube en la sección de notificación en el área inferior derecha de su pantalla. Sin embargo, en caso de que no lo encuentre, lo más probable es que tenga que hacer clic en la pequeña flecha hacia arriba a la izquierda de los íconos para ubicarlo. Haga clic en “Más” y vaya a “Configuración” para ubicar los diferentes parámetros de OneDrive, donde tiene la oportunidad de controlar qué carpetas están sincronizadas, cuánto de su carga y descarga de ancho de banda aplica OneDrive, y otros parámetros.
OneDrive puede, de forma predeterminada, “proteger” archivos en carpetas cruciales, como su Escritorio, Imágenes y Documentos mediante la sincronización. Para que funcione, haga clic en la pestaña “Guardar automáticamente” en las preferencias de OneDrive y haga clic en el botón “Actualizar carpetas” en Proteger sus carpetas importantes.
![]()
En caso de que no le guste enfrentarse a OneDrive, puede desactivarlo y deshacerse del icono del Explorador de archivos.
Directrices para acceder a unidades de red
Las carpetas, impresoras y servidores de medios conectados a la red local se muestran en la vista “Red”. Es posible que deba desplazarse hacia abajo hasta la parte inferior de la barra lateral del Explorador de archivos para encontrarlo y hacer clic en él.
Windows 10 ya no incluye la función HomeGroup, por lo que no puede usarla para compartir archivos y carpetas entre sus PC simplemente. Puede consultar OneDrive o aplicar las funciones de red para compartir archivos y carpetas de estilo antiguo.
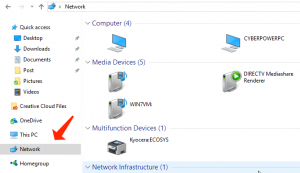
En caso de que desee mapear una unidad de red para una disponibilidad simple, puede hacerlo a través de la vista Esta PC. En primer lugar, haga clic en “Esta PC” en la barra lateral. La pestaña “Computadora” aparecerá en la cinta. Haga clic en él y elija “Map Network Drive” y siga las pautas que le brinda su equipo de TI para conectarse.
La unidad asignada aparecerá en Ubicaciones de red en la vista Esta PC.
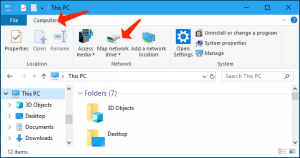
Directrices para realizar copias de seguridad y restaurar sus archivos
Windows 10 tiene la función llamada Historial de archivos, una utilidad de copia de seguridad y restauración de archivos. No es simplemente para crear y restaurar copias de seguridad masivas. Por cierto, el Historial de archivos puede respaldar automáticamente varias versiones de sus archivos, y puede consultar la ayuda del Explorador de archivos para restaurar esas versiones anteriores de una manera simple. En primer lugar, debe ajustar el Historial de archivos desde Configuración> Actualización y seguridad> Copia de seguridad. Active la opción para “Hacer una copia de seguridad automática de mis archivos”.
Preste atención a esta guía: Eliminar programas potencialmente no deseados
Una vez que haya configurado todo, puede elegir un archivo o carpeta, hacer clic en “Inicio” en la cinta y hacer clic en el botón “Historial” para ver y restaurar versiones anteriores de ese archivo o carpeta.
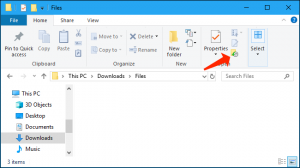
El Explorador de archivos de Windows 10 también está lleno de otras funciones útiles. Tiene la opción de etiquetar cualquier archivo, aplicar un tema oscuro o reactivar el parámetro “bibliotecas”. Microsoft ahora usa una interfaz con pestañas para el Explorador de archivos, pero hoy en día puede obtener las pestañas del Explorador de archivos.
User Review
( votes)