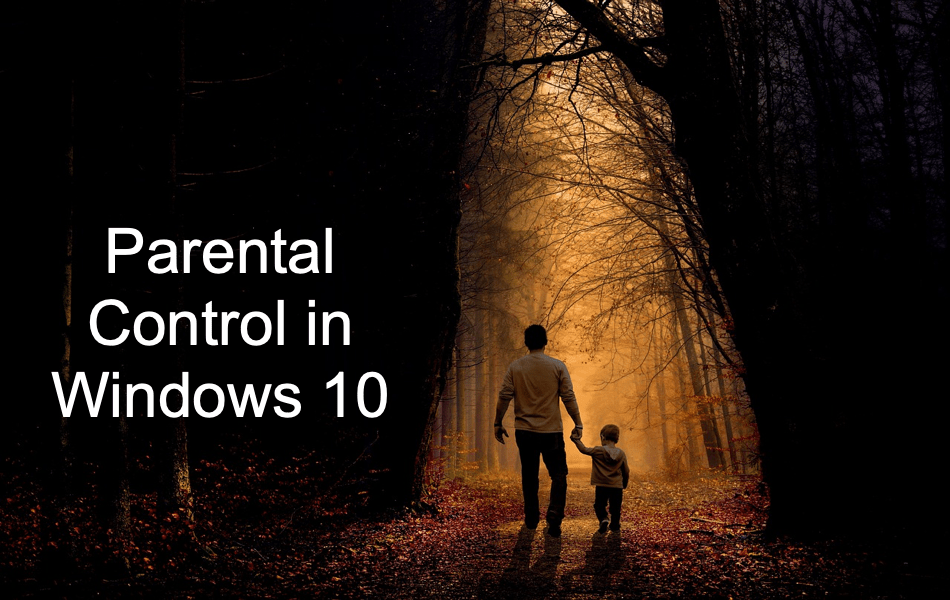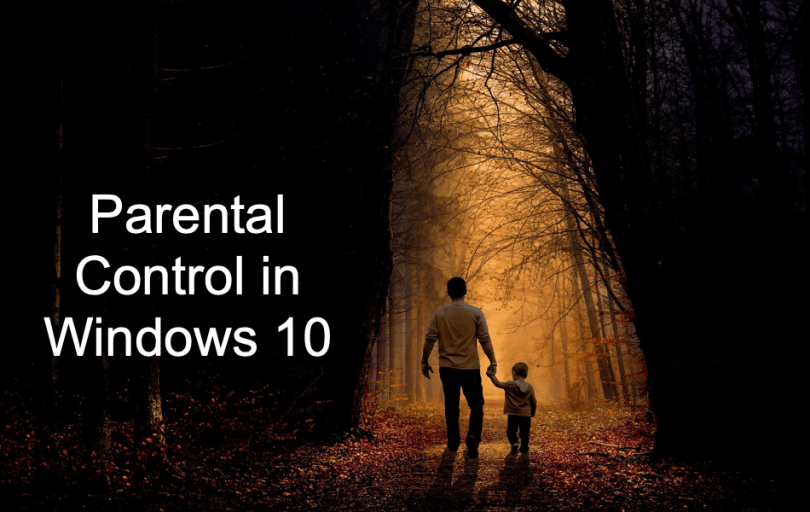Cuando hablamos de padres, no hay nada más crucial que sus hijos, y no hay deseo más grande que el deseo de defender a sus hijos de todo lo que pueda dañarlos y en todos los ámbitos, especialmente en el ámbito de la red mundial. La web puede ser un lugar frustrante, especialmente para los visitantes jóvenes ingenuos e incautos. Por eso es fundamental que todos los padres tomen las medidas y defiendan a sus hijos de las secciones oscuras de la web de la mejor manera posible. Microsoft es consciente de este hecho y comprende su importancia, por eso Microsoft lanzó una variedad de controles parentales con Windows 7 que fueron elaborados para ayudar a los padres a hacer de la web un lugar más seguro para sus hijos.
Con el paso de un tiempo y con las nuevas versiones del Sistema Operativo Windows, los controles parentales que lanzó Microsoft con Windows 7 se han modificado un poco y se han formalizado para que sean más efectivos. Se ha lanzado al mundo una gama considerablemente más refinada y funcional de controles parentales con Windows 10, sin embargo, aunque dichos controles parentales pueden ser mejores, son un poco diferentes, lo que puede dificultar las cosas para los padres que son nuevos en los controles parentales. para captar y ajustar correctamente los controles parentales de Windows 10. Teniendo en cuenta este hecho, a continuación encontrará un tutorial completo al que todos pueden consultar para establecer controles parentales en Windows 10 según sus preferencias personales:
Etapa 1: crear una cuenta de usuario para tu hijo
Las cuentas de usuario también son ligeramente diferentes en Windows 10, y el cambio crucial entre las muchas enmiendas que pueden ser evidentes en esta sección es la posibilidad de generar cuentas de usuario separadas para adultos y niños dentro de una familia. En primer lugar, para establecer controles parentales en Windows 10, debe crear una cuenta de usuario para su hijo. Para hacerlo posible, simplemente:
- En su PC con Windows 10, vaya al menú Inicio y seleccione Configuración[efn_note]Configuración (Windows): https://en.wikipedia.org/wiki/Settings_(Windows)[/efn_note].
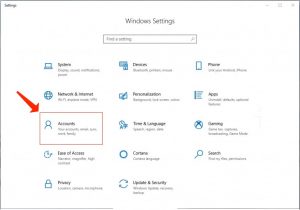
- Vaya a Cuentas.
- Seleccione Familia y otros usuarios en la sección de la izquierda.
- En la sección de la derecha, debajo de su familia, elija Agregar un miembro de la familia.
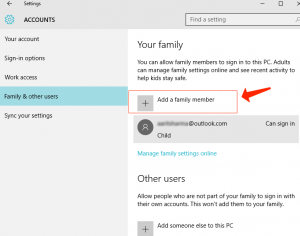
- En el cuadro de diálogo contextual que aparece, elija Agregar un niño.
- En el último cuadro, especifique la dirección de correo electrónico de la cuenta Microsoft de su hijo. En caso de que su hijo no tenga una, puede generar una nueva cuenta de Microsoft para ellos mediante el enlace que se encuentra debajo del cuadro de dirección de correo electrónico.
- Seleccione Siguiente y luego elija Confirmar.
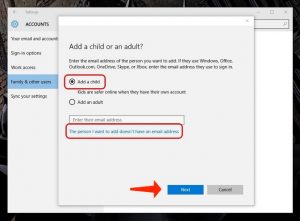
Se enviará una invitación a la cuenta de Microsoft con [efn_note]Cómo crear una nueva cuenta de Microsoft: https://support.microsoft.com/en-us/account-billing/how-to-create-a-new-microsoft-account-a84675c3-3e9e-17cf-2911-3d56b15c0aaf[/efn_note] la que registró a su hijo. Inicie sesión en esa cuenta de Microsoft, abra el correo electrónico y acepte la oferta. No podrá configurar ningún control parental para la cuenta de su hijo hasta que finalmente acepte la invitación.
La creación de una cuenta para niños en una PC con Windows 10 implica la disponibilidad de una cuenta de Microsoft; no puede crear una cuenta local para su hijo. La razón detrás de esta enmienda bastante controvertida es el hecho de que con una cuenta de Microsoft relacionada con una cuenta infantil, establecer y ajustar los controles parentales no solo es factible, sino que también es pan comido y los controles parentales que los padres establecen pueden ser de inmediato. aplicado a una PC con Windows 10 diferente tan pronto como configuraron una cuenta para su hijo con la misma cuenta de Microsoft.
Preste atención a esta guía: Su organización administra la protección contra virus y amenazas
Etapa 2: vaya a la página de Seguridad infantil
Lo que para la mayoría de los clientes es un inconveniente de los controles parentales de Windows 10 es el hecho de que solo se pueden establecer y ajustar en línea. Para avanzar hacia el establecimiento de controles parentales para la cuenta de sus hijos, debe usar la página web de Microsoft Family Safety. Para hacerlo posible, puede:
- Consulte https://account.microsoft.com/family en un navegador web de su elección.
- Inicie sesión con su propia cuenta de Microsoft.
- Alternativamente, en una PC con Windows 10 en la que ya haya iniciado sesión con su propia cuenta de Microsoft:
- Vaya al menú Inicio.
- Selecciona Configuraciones.
- Elija Cuentas.
- Seleccione Familia y otros usuarios en el panel izquierdo.
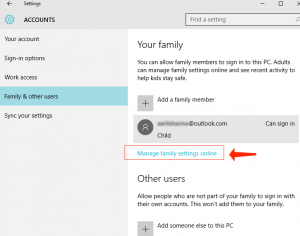
- Elija Administrar la configuración familiar en línea en su familia en la sección correcta. Esto revelará la página de Microsoft Family Safety en una nueva pestaña del navegador web predeterminado de su PC.
Etapa 3: configuración de controles parentales para la cuenta de su hijo
Una vez que esté en la página de Microsoft Family Safety en un navegador web, podrá ver todas las cuentas relacionadas con su familia. Elija la cuenta de su hijo para comenzar a establecer controles parentales para ella. Es posible que se enfrente a varias áreas en la página web de Protección infantil para la cuenta de su hijo, por lo que sería mucho más fácil cuando todos esos componentes y las implicaciones de los parámetros y conmutadores integrados en ellos se le explicaran individualmente.
El área de actividad reciente
Esta parte de la página de Microsoft Family Safety muestra todas las actividades de navegación, aplicaciones y juegos de su hijo en Internet y la actividad de uso de la PC a través de todas las PC con Windows 10 en las que tienen cuentas durante los últimos 7 días. Esta área también tiene dos conmutadores en la sección superior que están activos de forma predeterminada, pero se pueden desactivar en cualquier momento con solo apagarlos. Tales conmutadores son:
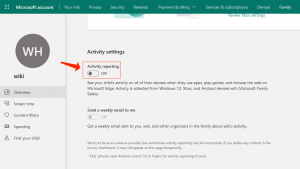
Informe de actividad: permite el registro de todas las acciones de sus hijos en todos los dispositivos con Windows 10 en los que tienen cuentas y su reflejo en el área de actividad reciente de la página web de Microsoft Family Safety.
Envíeme informes semanales por correo electrónico: los informes semanales de todas las acciones de sus hijos durante la semana a su cuenta de Microsoft.
Las páginas web que visita su hijo y los programas y juegos en los que participa se mencionan personalmente en las áreas de navegación web y aplicaciones y juegos de la página de actividad reciente en consecuencia. Puede restringir el acceso de su hijo a cualquier página web, programa o juego que desee con solo hacer clic en el botón Bloquear que se encuentra inmediatamente delante de su lista.
El área de navegación web
El área de navegación web tiene dos conmutadores:
Bloquear sitios web inapropiados: activar este interruptor evita que su hijo acceda a recursos no deseados, como aquellos que tienen cierto contenido para adultos.
Ver solo los sitios web en la lista de permitidos: activar esta opción implica que su hijo solo podrá acceder a las páginas web que usted personalmente haya incluido en la lista Permitir siempre estas.
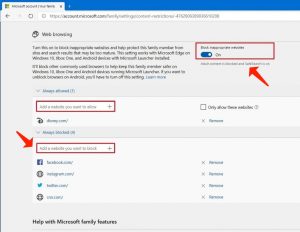
Adicionalmente, en el área de navegación web están los siempre permitir estos y siempre bloquear estas listas de páginas web. Como lo implican sus nombres, a su hijo siempre se le permitirá acceder a las páginas web que incluya en la lista Permitir siempre estos y el acceso de sus hijos a las páginas que agregue a la lista Bloquear siempre estos se bloqueará permanentemente. Para eliminar un sitio web de cualquiera de las listas, simplemente haga clic en Eliminar frente a su lista.
Considere esta guía: Notificaciones del sitio web: guía para bloquear
La sección de aplicaciones y juegos
En esta área, puede convencerse de que su hijo solo ejecuta programas y juegos que son adecuados para su edad. Para hacerlo posible, simplemente abra el menú desplegable en Limitar aplicaciones y juegos que se pueden usar en esta área de dispositivo y elija el grupo de edad al que pertenece su hijo. Mientras define la categoría de edad a la que pertenece su hijo, las clasificaciones permitidas para programas y juegos se seleccionarán automáticamente.
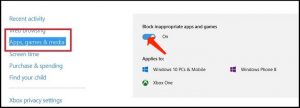
Todos los programas y juegos que bloquee a través del área de Aplicaciones y juegos de la página de actividad reciente se mencionan en el área de Aplicaciones y juegos bloqueados. Puede eliminar cualquier listado de esta área para permitir que su hijo acceda al programa o juego para el que fue el listado. Además, cuando su hijo intente acceder a un programa o juego bloqueado, recibirá una solicitud de permiso de su hijo. Todos los programas bloqueados para los que acepta solicitudes de permiso se mencionan en el área Aplicaciones y juegos permitidos de esta página.
La sección de tiempo de pantalla
El último es el área de tiempo de pantalla de la página de Microsoft Family Safety. A través de los parámetros que se encuentran en esta área, puede tomar la decisión sobre qué tan temprano y qué tan tarde su hijo puede usar la PC, así como la duración máxima de tiempo en un día para la que puede usarla. Esto implica que incluso si le proporciona a su hijo acceso a la PC durante todo el día, aún podrá limitar la duración general del tiempo que pasan frente a la pantalla de la PC. Además, ¡lo mejor es el privilegio de definir varios valores para varios días de la semana!
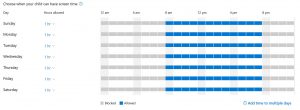
User Review
( votes)