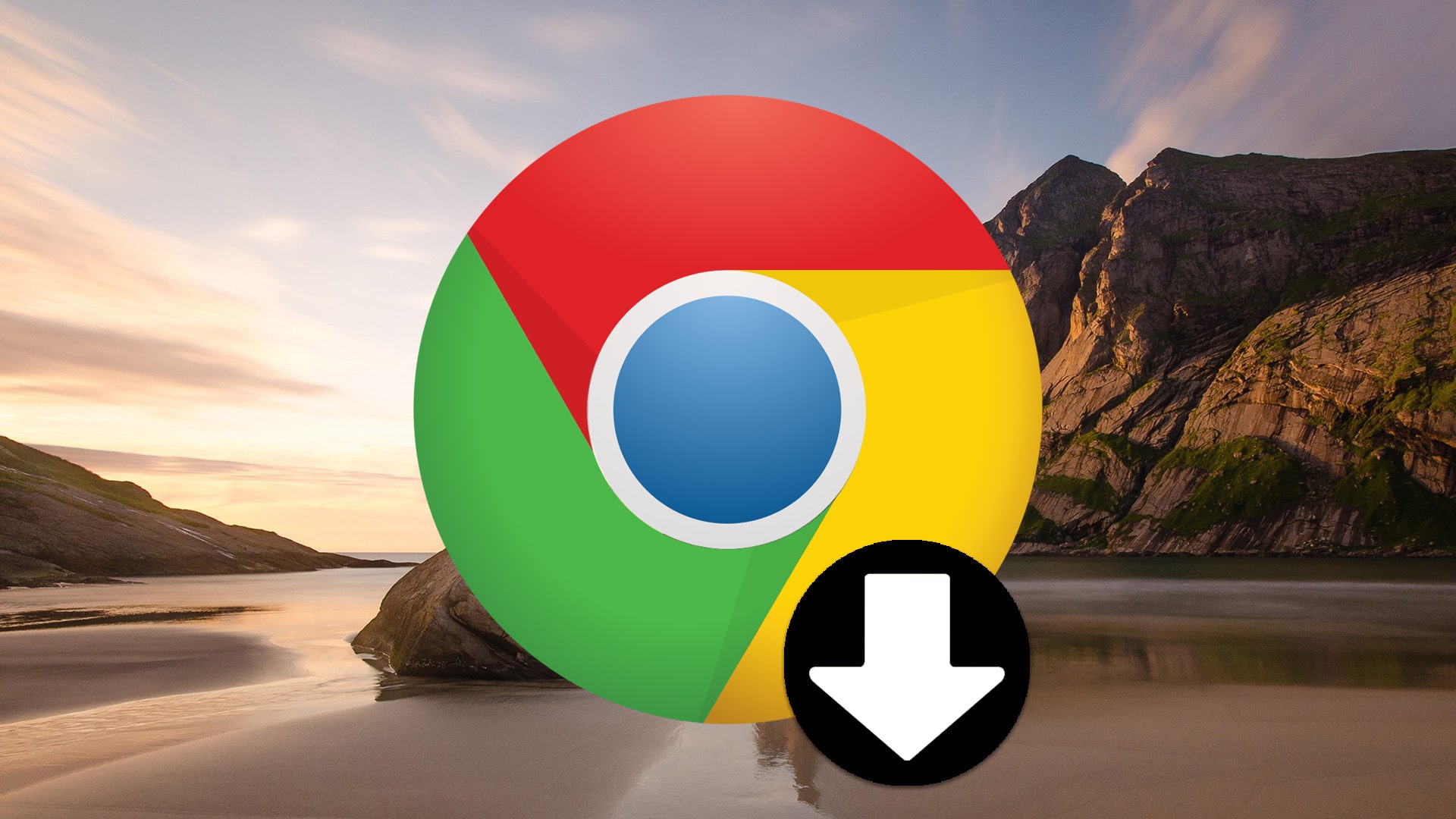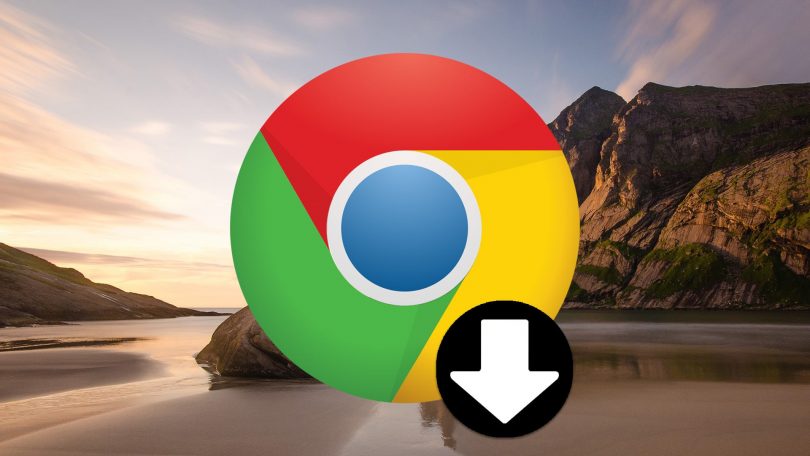El mensaje “Falló la descarga: error de red” aparece cuando los clientes intentan descargar un determinado archivo a través del navegador Google Chrome. El problema ocurre a menudo al intentar descargar archivos más grandes, sin embargo, ese no es un hecho común. El problema ha estado sucediendo durante un tiempo y ha distraído mucho a los clientes que desean disfrutar de sus navegadores de manera regular.
Google Chrome definitivamente no es el que acusa de tales eventos, sin embargo, los ejemplos son a menudo que el mismo archivo se puede descargar a través del mismo recurso mediante un navegador web diferente. Sin embargo, hemos desarrollado ciertas soluciones de trabajo que deberían ayudarlo a solucionar el problema.
Motivos de la “descarga fallida: error de red”
El factor que hace que prácticamente todas las descargas de Chrome fallen es normalmente su antivirus, que debe sustituirse, especialmente en caso de que esté utilizando una versión gratuita. Opcionalmente, puede desactivar HTTP o la verificación de puertos en el antivirus para permitir que se realicen las descargas.
Hay casos en los que hay otra aplicación o servicio que impide el acceso a la carpeta de Descargas predeterminada y es necesario modificarla por otra. Además, los controladores de red antiguos siempre pueden ser la causa del problema.
Método 1: Desactive la verificación de puertos / HTTP en su antivirus
La razón común del problema es que su antivirus examina innecesariamente la certificación de los sitios, lo que extiende el procedimiento de solicitud de archivos a través de los servidores, lo que, en consecuencia, puede resultar en la descarga fallida: error de red[efn_note]Fix connection errors: https://support.google.com/chrome/answer/6098869?hl=en[/efn_note] que aparece en Google Chrome.
Debido a que el problema les aparece a los clientes a través de varios programas antivirus, esta es la forma de encontrar las funciones de escaneo de puertos o HTTP en algunos de los programas antivirus de terceros más populares.
- Inicie la interfaz de usuario del antivirus haciendo doble clic en su icono en la bandeja del sistema (área derecha de la barra de tareas en la sección inferior de la ventana) o buscándolo en el menú Inicio.
- El parámetro de escaneo HTTPS[efn_note]HTTPS: https://en.wikipedia.org/wiki/HTTPS[/efn_note] HTTPS se coloca en varias secciones según los programas antivirus que utilice. A menudo se puede ubicar sin mucha investigación, pero estos son algunos tutoriales rápidos sobre cómo ubicarlo en las aplicaciones antivirus más comunes:
- Inspeccione para ver si ahora puede descargar el archivo sin que se produzca un error en la descarga: ¡Error de red! En caso de que el problema persista, puede optar por utilizar un software antivirus o una aplicación de firewall diferente, especialmente en caso de que el que le proporcione los problemas sea gratuito.
Considere este tutorial: Chrome agregará a la fuerza el prefijo HTTPS a las URL
Método 2: Modifique su ubicación de descargas predeterminada
En algunos casos, el problema no es en absoluto la falla de Chrome. En caso de que el problema en cuestión ocurra cuando el archivo casi se haya completado la descarga, podría ser un escenario diferente.
En ocasiones, un archivo se descarga a través del navegador Chrome, se almacena en la memoria intermedia y se copia en la carpeta de descargas predeterminada posteriormente. Al mismo tiempo, algo podría estar causando el bloqueo de la carpeta Descargas y es posible que deba modificar la ubicación de descarga predeterminada.
- Inicie el navegador Google Chrome y seleccione los tres puntos horizontales en la sección superior derecha del navegador. Indica “Personalizar y controlar Google Chrome” cuando se desplaza sobre él. Esto revelará el menú desplegable.
- Haga clic en el parámetro Configuración cerca de la parte inferior del menú desplegable.
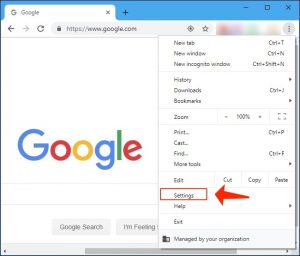
- Desplácese hacia abajo hasta el área inferior de esta ventana y elija el botón Avanzado. Desplácese hacia abajo hasta llegar al área de Descargas. Haga clic en el botón Cambiar debajo de la opción Ubicación y seleccione una carpeta diferente para las descargas de Chrome. Confirme las modificaciones realizadas, reinicie su navegador e inspeccione si el problema persiste.
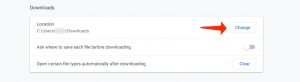
Considere también leer: ¡Oh, no! Solución: problema de carga de la página de Chrome
Método 3: instalación de controladores de red nuevos
En caso de que vea una disminución común en la velocidad general de la red de su dispositivo, podría haber un culpable oculto a quien culpar por el problema de descarga fallida: error de red. Son sus controladores de red los que pueden parecer bastante problemáticos. Debe asegurarse siempre de tener la versión nueva de los controladores de red en su dispositivo.
- En primer lugar, tendrá que desinstalar el controlador de red que ahora tiene instalado en su computadora.
- Especifique “Administrador de dispositivos” en el área de búsqueda junto al botón del menú Inicio para iniciar la aplicación Administrador de dispositivos. También puede aplicar la combinación de teclas de acceso rápido Windows Key + R para cargar el cuadro de diálogo Ejecutar. Especifique “devmgmt.msc” en el cuadro y elija la tecla Aceptar o Intro.
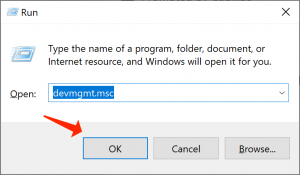
- Consulte el área “Adaptadores de red”. Esto mostrará todos los adaptadores de red que la computadora tiene activos en este momento.
- Haga clic derecho en el adaptador de red que le gustaría desinstalar y elija “Desinstalar dispositivo”. Esto lo eliminará de la lista y desinstalará el dispositivo. Elija “Aceptar” cuando se le solicite que elimine el controlador por completo.
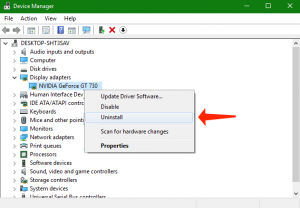
- Deshágase del adaptador que está utilizando de su PC y vaya al sitio web de su fabricante para verificar el rango de controladores actuales para su sistema operativo. Seleccione el último, guárdelo y ejecútelo a través de la carpeta Descargas.
- Siga las pautas en pantalla para instalar el controlador. En caso de que el adaptador sea externo, por ejemplo, un dongle Wi-Fi para PC de escritorio, asegúrese de que permanece apagado hasta que el asistente le pida que lo conecte a su PC. Reinicie la PC y examine si el problema de descarga fallida: error de red sigue ocurriendo después de intentar descargar un archivo.
Considere este tutorial: Chrome se inicia automáticamente. Guía para arreglar
User Review
( votes)