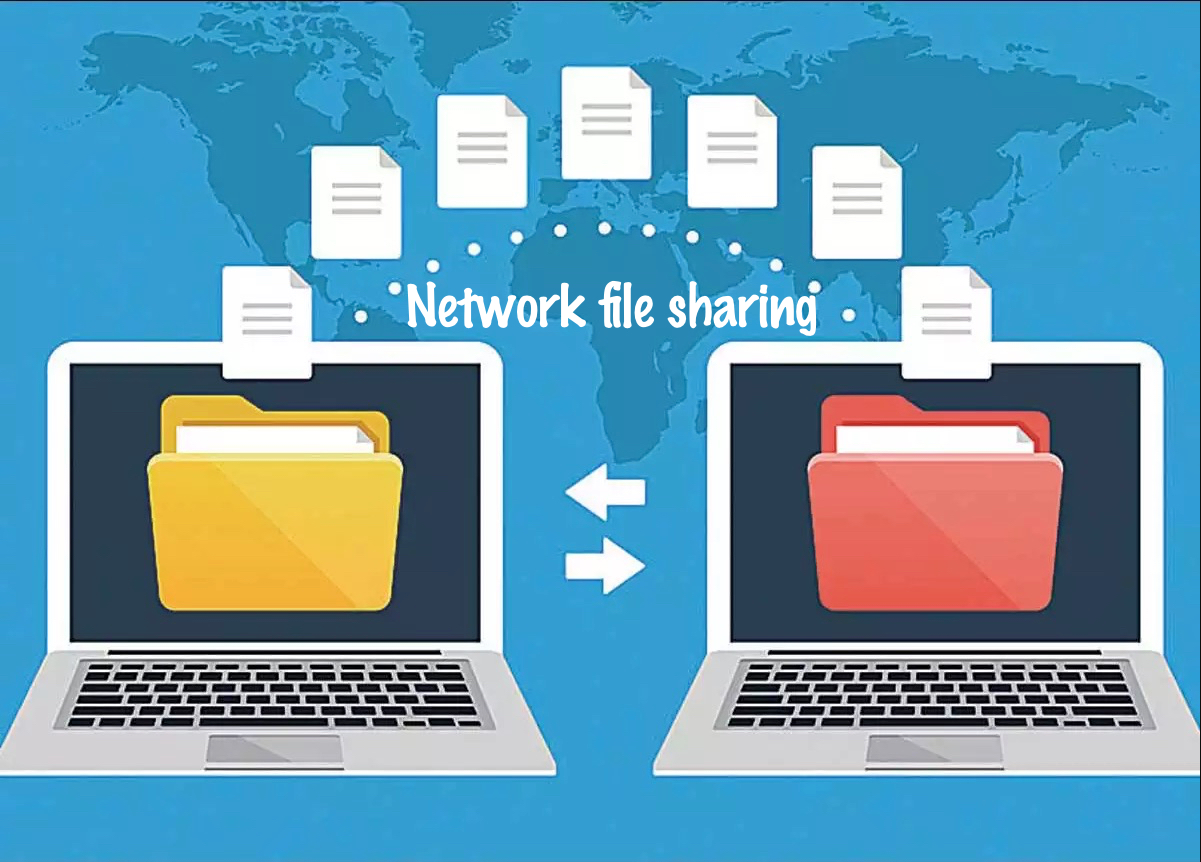Con Windows 10, tiene la posibilidad de compartir archivos en su PC con otros clientes a través de la red. Aunque esto puede parecer bastante complejo a primera vista, es realmente un desafío simple cuando se aplican las utilidades que representa el sistema operativo.
Según su entorno de red y lo que le gustaría hacer, existen aproximadamente cuatro soluciones para establecer el uso compartido de archivos en Windows 10. Puede aplicar la carpeta Pública, una configuración determinada que le permite compartir archivos a través de la red local sin modificar los permisos. O quizás desee compartir contenido mediante el parámetro Compartir archivos en Windows 10. Y en caso de que esté buscando la solución para compartir archivos con otras personas en la web, puede consultar la ayuda de compartir archivos con OneDrive.
Con versiones anteriores, también podía usar Homegroup, que, a diferencia de la carpeta pública, compartía automáticamente las carpetas de bibliotecas de Windows 10 (imágenes, videos, música, documentos), impresoras y otros dispositivos vinculados a su dispositivo. Sin embargo, ya no es un componente de Windows 10.
En este tutorial, conocerá las soluciones para compartir archivos a través de la red mediante File Sharing[efn_note]Intercambio de archivos: https://es.wikipedia.org/wiki/Intercambio_de_archivos[/efn_note] y OneDrive en Windows 10. (Aunque Homegroup ya no está presente en la versión más reciente de Windows 10, los hitos a aplicar la función seguirá estando disponible, ya que sigue siendo un componente de versiones anteriores).
Guía para compartir archivos mediante el Explorador de archivos
La aplicación del componente de uso compartido de archivos integrado en Windows 10 es la mejor solución que puede elegir para compartir archivos en una red local, ya que es más ajustable. Puede aplicar permisos más sofisticados y, además, puede compartir archivos con prácticamente cualquier dispositivo, como dispositivos Mac, Android y Linux.
Hay dos soluciones para compartir archivos con el Explorador de archivos. Puede aplicar los parámetros comunes, que le permiten compartir archivos en la red con una configuración mínima rápidamente, o puede aplicar los parámetros avanzados para establecer permisos personalizados y establecer otros parámetros extendidos.
Compartir archivos mediante los parámetros básicos
Para compartir archivos en una red local mediante los parámetros express, implemente estos pasos:
- Inicie el Explorador de archivos[efn_note]Explorador de archivos: https://es.wikipedia.org/wiki/Explorador_de_archivos[/efn_note] en Windows 10.
- Vaya a la carpeta que le gustaría compartir.
- Haga clic con el botón derecho en la carpeta y elija la función Propiedades.
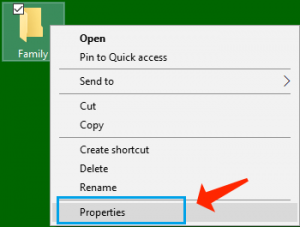
- Seleccione la pestaña Compartir.
- Utilice el botón Compartir.
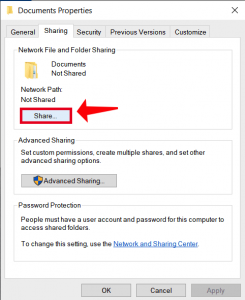
- Aplique el menú desplegable para elegir el usuario o grupo para compartir un archivo o carpeta. (Para este tutorial, elija el grupo Todos).
- Utilice el botón Agregar.
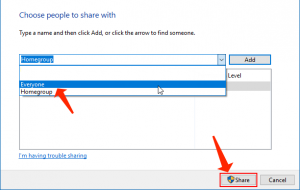
- En el área “Nivel de permiso”, elija los permisos para compartir que le gustaría que tuviera la carpeta. Por ejemplo, puede elegir Leer (predeterminado) si solo desea que las personas vean y abran archivos. En caso de que elija Leer / Escribir, las personas pueden ver, abrir, modificar y eliminar el contenido de la carpeta que desea compartir.
- Elija el botón Compartir.
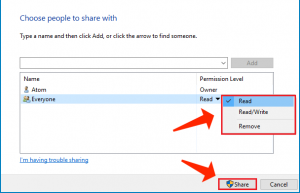
- Confirme la ruta de red de la carpeta que otros clientes tendrán para acceder a los datos de red y use el botón Listo.
- Haga clic en el botón Cerrar.
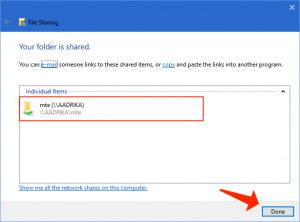
Preste atención a esta guía: ¿Cómo elimino el Administrador avanzado de Windows?
Compartir archivos mediante los parámetros avanzados
Para compartir archivos en una red local mediante las preferencias de uso compartido avanzadas, implemente estos pasos:
- Inicie el Explorador de archivos.
- Vaya a la carpeta que le gustaría compartir.
- Haga clic con el botón derecho en la carpeta y elija la opción Propiedades.
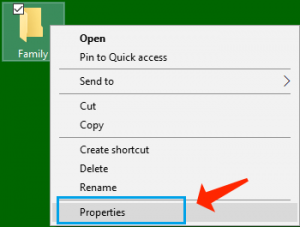
- Elija la pestaña Compartir.
- Seleccione el botón Uso compartido avanzado.
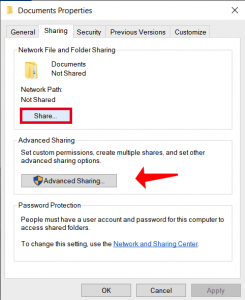
- Inspeccione la opción Compartir esta carpeta.
- Windows 10, de forma predeterminada, otorga a otros clientes acceso de solo lectura a los datos que desea compartir, lo que implica que solo pueden ver archivos, pero no pueden realizar ninguna otra acción. En caso de que desee que los clientes modifiquen los archivos, eliminen y formen nuevos documentos en la ubicación, deberá hacer clic en el botón Permisos.
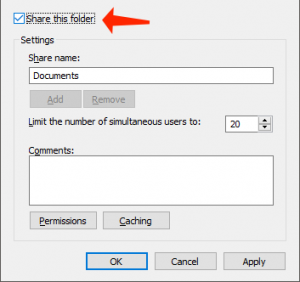
- Una vez que esté en la ventana “Permisos”, verá que el grupo “Todos” es la función predeterminada resaltada. En el área a continuación, puede configurar los permisos para una determinada persona o grupo. En caso de que desee que las personas abran, modifiquen, eliminen y creen archivos, asegúrese de examinar los permisos de lectura y cambio en la sección “Permitir”.
- Elija el botón Aplicar.
- No olvide hacer clic en el botón Aceptar.
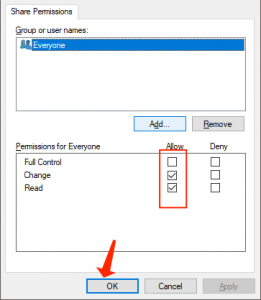
- Nuevamente, haga clic en el botón Aceptar.
Compartir archivos con un cliente determinado
En caso de que solo desee compartir archivos con una persona determinada, puede seguir los mismos pasos; sin embargo, en el paso 8, implemente estas pautas:
- Elija el grupo Todos y seleccione la opción Eliminar.
- Aplicar el botón Agregar.
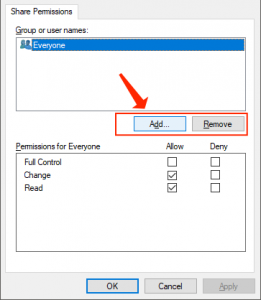
- Especifique el nombre del usuario con el que le gustaría compartir los datos.
- Utilice el botón Comprobar nombre.
- Elija el botón Aceptar.
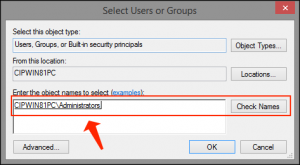
- Elija la cuenta de usuario y verá que el permiso “Leer” está seleccionado de forma predeterminada. En caso de que desee que la persona sea capaz de modificar, eliminar y crear nuevos archivos, asegúrese también de inspeccionar el parámetro Cambiar permiso.
- Elija el botón Aplicar, luego haga clic en “Aceptar”.
Tan pronto como implemente los pasos mencionados anteriormente, los datos compartidos estarán disponibles mientras navega por la PC remota en Explorador de archivos> Red.
Considere esta guía: Cómo crear un punto de restauración del sistema en Windows 10
Guía para compartir archivos a través de la red sin contraseña
Con Windows 10, cualquier archivo que comparta está protegido por defecto con un nombre de usuario y contraseña. Esto implica que solo las personas que tienen una cuenta y una contraseña en la PC pueden acceder a los datos compartidos.
En caso de que esté estableciendo el uso compartido de archivos en una red local para los miembros de su familia o los clientes que conoce, es posible desactivar el requisito de iniciar sesión con credenciales de Windows para permitirles acceder a los archivos en la PC para compartir sin necesidad de una contraseña.
Para desactivar la protección por contraseña para compartir archivos en Windows 10, implemente estos pasos:
- Vaya al Panel de control.
- Elija Red e Internet.
- Vaya al Centro de redes y recursos compartidos.
- En el panel izquierdo, use el enlace Cambiar la configuración de uso compartido avanzado.
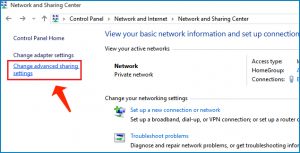
- Muestra la pestaña Todas las redes.
- En el área “Uso compartido protegido con contraseña”, elija Desactivar la función de uso compartido protegido con contraseña.
- Utilice el botón Guardar cambios.
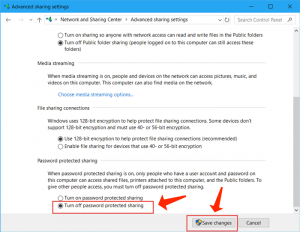
Una vez que implemente los pasos, los usuarios deberían poder acceder a la carpeta compartida sin una contraseña.
Instrucciones para compartir archivos a través de Homegroup (obsoleto)
Microsoft inició Homegroup para que fuera una solución fácil de usar para que los clientes no técnicos compartieran datos de forma segura entre las PC que ejecutan Windows 7 y versiones posteriores del sistema operativo registradas en la misma red local.
Normalmente, los usuarios domésticos son los que utilizarán Homegroup, ya que ofrece una solución sencilla y sencilla para compartir datos, sin embargo, esta solución tiene características limitadas. Por ejemplo, tiene la posibilidad de compartir sus bibliotecas (imágenes, videos, música, documentos), carpetas, impresoras y otros dispositivos conectados a su dispositivo. Sin embargo, no puede compartir datos con versiones de Windows anteriores a Windows 7 u otras PC que ejecuten un sistema operativo diferente, como Android e iOS.
Establecer un grupo en el hogar
Para crear un grupo en el hogar en una red local, implemente estos pasos:
- Vaya al Panel de control.
- Seleccione Red e Internet.
- Elija Homegroup.
- Utilice el botón Crear un grupo en el hogar.
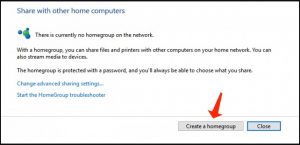
- Haga clic en Siguiente.
- Aplique el menú desplegable para elegir qué carpetas y datos (imágenes, videos, música, documentos, impresora y dispositivos) le gustaría compartir. En caso de que no necesite compartir un elemento, asegúrese de elegir la opción No compartido.
- Haga clic en el botón Siguiente.
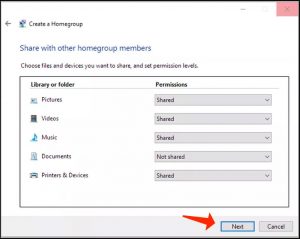
- No olvide escribir la contraseña del grupo en el hogar, ya que será necesaria para unirse a otra PC y haga clic en Finalizar para finalizar la tarea.
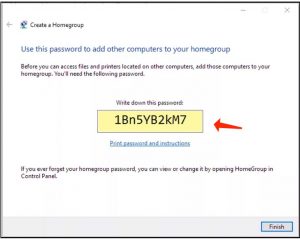
Una vez que finalice la tarea, la página de preferencias de Homegroup se actualizará, mostrando las bibliotecas que ahora está compartiendo y preferencias adicionales, como la capacidad de dejar el Homegroup y modificar los datos que está compartiendo.
Cómo unirse a un grupo en el hogar
Implemente estos pasos para unir otra PC al Homegroup y acceder a los datos que está compartiendo en su estación de trabajo:
- Inicie el Panel de control.
- Elija Red e Internet.
- Utilice el enlace Elegir grupo en el hogar y opciones para compartir.
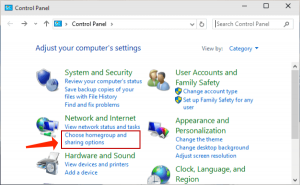
- Haga clic en Unirse ahora.
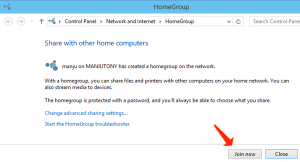
- Continúe con las pautas en pantalla para finalizar el procedimiento de configuración.
En caso de que no encuentre el botón Unirse ahora, elija la opción Iniciar el solucionador de problemas del grupo en el hogar, que introducirá una nueva exploración de la red y hará que la función esté disponible.
Preste atención a esta guía: Ocultar el área de protección contra virus y amenazas en Windows 10
Compartir archivo en un grupo en el hogar
Tan pronto como haya creado un grupo en el hogar, su computadora ya estará compartiendo esos datos y carpetas dentro de las bibliotecas que compartió durante el procedimiento de configuración. Sin embargo, en caso de que desee compartir datos en una ubicación diferente con clientes conectados al Homegroup, implemente los pasos que se indican a continuación.
Consulte estos pasos para comenzar a compartir datos a través de Homegroup:
- Inicie el Explorador de archivos.
- Continúe con los datos que le gustaría compartir.
- Haga clic con el botón derecho en la carpeta que le gustaría compartir y elija el parámetro Dar acceso a.
- Encontrará ciertas funciones para compartir en el submenú, como Grupo en el hogar (ver) y Grupo en el hogar (ver y modificar). En caso de que solo desee que los usuarios lean los permisos de sus datos, elija la opción Grupo en el hogar (ver). En caso de que desee que los usuarios tengan derechos de lectura y escritura (lo que también les permite eliminar y generar archivos y carpetas), elija la función Grupo en el hogar (ver y editar).
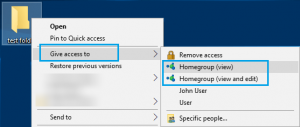
Si desea dejar de compartir una carpeta que compartió antes, haga clic con el botón derecho en la carpeta, elija la función Dar acceso a y elija el parámetro Eliminar acceso. Tan pronto como finalice los pasos, los datos compartidos deberían estar disponibles mientras navega por la PC remota desde el Explorador de archivos> Grupo en el hogar.
Instrucciones para compartir datos a través de OneDrive
También puede compartir datos con otros usuarios a través de una red o en todo el mundo con la ayuda de OneDrive[efn_note]Microsoft OneDrive: https://es.wikipedia.org/wiki/Microsoft_OneDrive[/efn_note].
Para compartir datos a través de OneDrive en Windows 10, implemente estos pasos:
- Inicie su carpeta OneDrive en Windows 10.
- Vaya a la carpeta que le gustaría compartir.
- Haga clic con el botón derecho en la carpeta y elija la función Compartir.
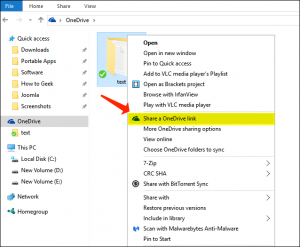
- Indique el correo electrónico del cliente con el que le gustaría compartir los datos. (O las funciones disponibles para copiar el enlace o compartir datos a través de otras aplicaciones.
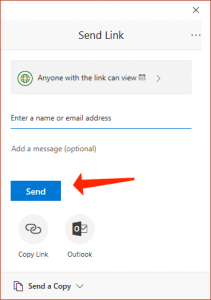
- Haga clic en el botón Enviar.
Cualquier persona que reciba su aviso podrá hacer clic en el enlace y leer el contenido de la carpeta a través de cualquier navegador web.
Cómo compartir archivos de OneDrive desde la web
En caso de que desee que ciertas personas vean y modifiquen los datos dentro de una carpeta de OneDrive, tendrá que compartir la carpeta por medio de OneDrive en la web.
Para compartir datos de OneDrive desde la web, implemente estos pasos:
- Inicie OneDrive en línea.
- Continúe con el archivo o la carpeta que le gustaría compartir.
- Haga clic con el botón derecho en el elemento y elija la función Compartir.
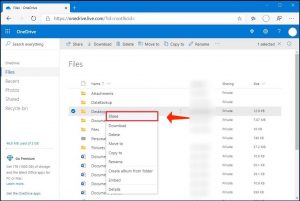
- Indique el correo electrónico del usuario con el que desea compartir los datos. (O las funciones disponibles para copiar el enlace).
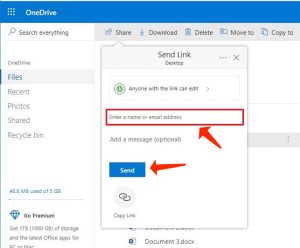
- Haga clic en Enviar.
Considere leer: Controles parentales en Windows 10. Guía para establecer.
Tan pronto como implemente los pasos mencionados anteriormente, cualquier persona con el enlace puede ver y modificar los datos o el contenido dentro de la carpeta.
En caso de que solo desee compartir datos con personas específicas en un modo privado, puede elegir la función para compartir por correo electrónico.
Los datos que comparta solo estarán disponibles para las personas siempre que su PC esté encendida, excepto para la solución para compartir OneDrive. Sin embargo, con OneDrive, las personas deben tener una conexión a Internet para obtener acceso a los datos compartidos.
User Review
( votes)