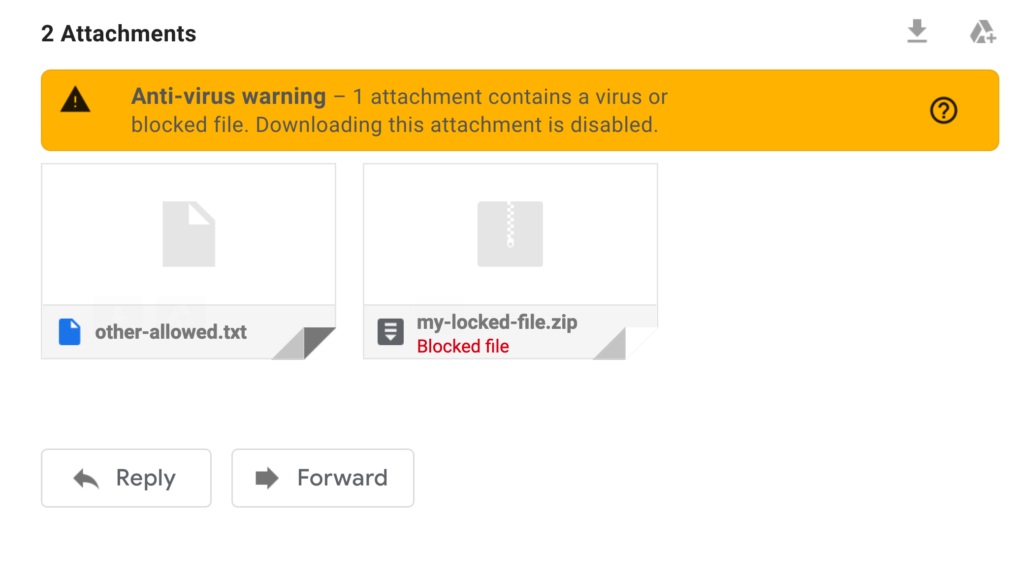Muchos clientes están experimentando este problema después de que Google introdujo enmiendas a su política de archivos adjuntos, haciéndola más estricta, lo que puede hacer que los archivos adjuntos anteriores sean imposibles de descargar. El punto es evitar la descarga accidental de archivos peligrosos en el sistema.
Normalmente, las alertas de correo electrónico que tienen un archivo Zip como archivos adjuntos[efn_note]Adjunto de correo electrónico: https://en.wikipedia.org/wiki/Email_attachment[/efn_note] o documentos con macros peligrosas están bloqueadas. Sin embargo, hay casos en los que los archivos no son realmente peligrosos y Google aún los bloquea, lo que no permite que el cliente descargue el archivo adjunto.
Solución 1: envíe el correo electrónico en la carpeta de correo no deseado
Hay casos en los que este problema puede ocurrir si usa la función “Mover a” para transferir el correo electrónico desde la carpeta de correo no deseado a su bandeja de entrada en lugar de elegir el botón “No es correo no deseado”. Esto implica que ha pasado por alto un indicador interno de Gmail que etiqueta el correo electrónico como no spam y permite que el cliente descargue el archivo adjunto. Puede resolver este problema simplemente moviendo el correo electrónico a la carpeta de correo no deseado e implementando los hitos que se indican a continuación:
- En primer lugar, abra el correo electrónico y consulte la opción “Mover a” para volver a colocarlo en la carpeta Spam.
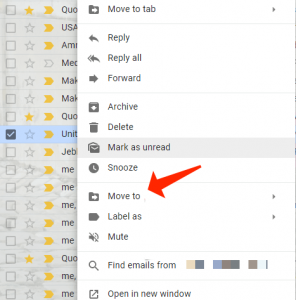
- Etiquetar el correo electrónico como “No es spam”
- Vaya a la carpeta de correo no deseado, abra ese correo electrónico y seleccione el botón “No es spam” en la parte superior.
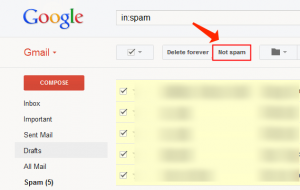
- Guarde las modificaciones e inspeccione si puede ver los archivos adjuntos.
Preste atención a esta guía: Suplantación de identidad. 5 métodos típicos
Solución 2: descargue el correo electrónico y elija un cliente de correo electrónico
En esta solución, nos referimos a la ayuda del Cliente de correo electrónico para abrir el correo electrónico y así guardar el archivo adjunto en el sistema. Para que esta solución funcione, debe tener un cliente de correo electrónico de escritorio disponible en su dispositivo. Los clientes de correo electrónico le brindan más funciones “similares a las de un escritorio” y obtienen los mensajes de Gmail directamente en su dispositivo en lugar del servidor de Gmail.
Sin embargo, no es necesario que conecte su cliente de correo electrónico a Gmail para esta solución, solo debe tenerlo disponible en su dispositivo. Hay muchos clientes de correo electrónico, como Outlook, Thunderbird y Mailbird. Puede consultar la ayuda de cualquiera de ellos.
- Inicie el cliente de correo electrónico y vaya a los tres puntos en el área superior derecha y elija “Mostrar original”.
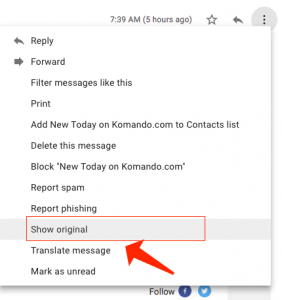
- El correo electrónico aparecerá en una nueva pestaña, ahora seleccione el botón “Descargar original”.
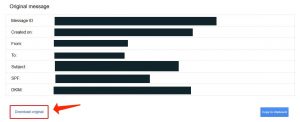
- Seleccione un nombre para él y guarde el archivo como “Mensaje de correo electrónico”
- Ahora inicie este archivo guardado mediante el cliente de correo electrónico que ha instalado en su dispositivo, en este ejemplo, es Outlook [efn_note]Microsoft Outlook: https://en.wikipedia.org/wiki/Microsoft_Outlook[/efn_note].
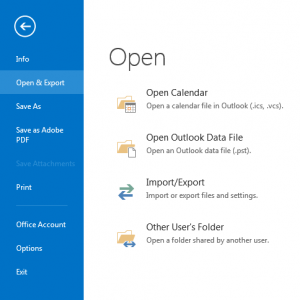
- Puede descubrir que el correo electrónico también tiene los archivos adjuntos del correo electrónico inicial. Elija la función “Guardar todos los archivos adjuntos” y seleccione dónde le gustaría guardar dichos archivos adjuntos.
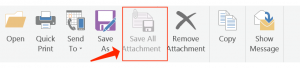
Considere esta guía: Descarga fallida – Error de red: Guía de reparación en Google Chrome
User Review
( votes)