La alta carga de la CPU da como resultado la ralentización del sistema. Por ejemplo, las aplicaciones requieren más tiempo para iniciarse, el procesamiento de datos es mucho más largo, el sistema puede congelarse periódicamente. Para solucionar este problema, debe verificar la carga en los componentes principales de la PC (en la CPU[efn_note]Unidad central de procesamiento: https://es.wikipedia.org/wiki/Unidad_central_de_procesamiento[/efn_note], en particular) y disminuirla hasta que el sistema comience a funcionar normalmente.
Razones para una alta carga de CPU
La alta carga de la CPU puede ser el resultado de programas activos que exigen más potencia: juegos contemporáneos, editores gráficos y de video profesionales, programas de servidor. Después de completar el trabajo con dichos programas, asegúrese de cerrarlos en lugar de minimizarlos. Por lo tanto, podrá guardar los recursos de la PC. Algunos programas pueden funcionar en segundo plano incluso después de haberlos cerrado. En este caso, deberá cerrarlos a través del «Administrador de tareas».[efn_note]Administrador de tareas de Windows: https://es.wikipedia.org/wiki/Administrador_de_tareas_de_Windows[/efn_note].
Sin embargo, si no tiene ningún programa de terceros activo, hay una alta carga de CPU, puede haber varias razones aquí:
- Virus. Hay muchos virus que no causan un daño considerable en el sistema, sin embargo, resultan en una carga alta y complican mucho las acciones comunes;
- Registro «obstruido». A medida que pasa el tiempo, hay ciertos errores y archivos eliminados en el sistema operativo, que pueden resultar en una carga considerable en los componentes de la PC;
- Programas en «Inicio». Es posible que se agregue cierto software a esta sección y se cargue sin el permiso del usuario junto con el sistema operativo Windows (la mayor carga de la CPU se produce durante el inicio del sistema);
- Mucho polvo en la torre de escritorio. El polvo en su naturaleza no carga la CPU, sin embargo, puede resultar en un sobrecalentamiento, disminuyendo así la calidad y la estabilidad del rendimiento de la CPU.
Además, trate de no instalar programas que no cumplan con los requisitos mínimos del sistema de su PC. Dicho software puede cargarse y ejecutarse relativamente bien, sin embargo, puede resultar en una carga máxima de la CPU, disminuyendo así la estabilidad y la calidad del rendimiento con el tiempo.
Método 1: Limpieza del «Administrador de tareas»
En primer lugar, inspeccione qué procesos consumen la mayoría de los recursos del sistema y, si es posible, ciérrelos. Lo mismo se aplica a los programas que se cargan junto con el sistema operativo.
No finalice los procesos y servicios del sistema (marcados específicamente, lo que los hace diferentes del resto), si no sabe qué función exacta realizan. Solo se recomienda finalizar los procesos personalizados. Solo puede finalizar el proceso o servicio del sistema cuando esté seguro de que esto no resultará en el reinicio del sistema o en la pantalla azul de la muerte.
Preste atención a esta guía: Instrucciones para resolver los problemas más irritantes en Windows 10
Instrucciones para terminar componentes no deseados:
- Aplique la tecla de acceso rápido Ctrl + Shift + Esc, abra «Administrador de tareas». Si tiene Windows 7 o una versión anterior, aplique la tecla de acceso rápido Ctrl + Alt + Supr y seleccione «Administrador de tareas» de la lista.
- Proceda a la pestaña «Procesos» en la parte superior de la ventana. Haga clic en «Más detalles» en la parte inferior de la pantalla para ver todos los procesos activos (incluidos los que se ejecutan en segundo plano).
- Localice los procesos que causan una alta carga de CPU y finalícelos, haciendo clic en ellos con el botón izquierdo del mouse y seleccionando «Finalizar tarea» en la parte inferior.
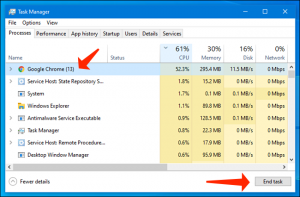
También a través del «Administrador de tareas» debe limpiar la sección «Inicio». Asi es como se hace:
- En la parte derecha de la ventana, vaya a «Inicio».
- Ahora elija los programas que causan la mayor carga de CPU (como se especifica en la columna «Impacto de inicio»). En caso de que no necesite cargar este programa junto con el sistema, resáltelo y seleccione «Desactivar».
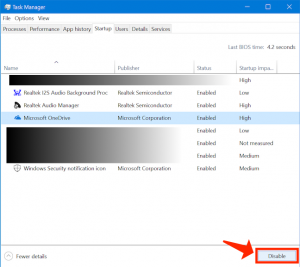
- Implemente el segundo paso con todos los demás componentes que causan una alta carga de CPU (si no necesita que se inicien junto con su sistema operativo).
Método 2: eliminar virus
Los virus menores que causan la carga de la CPU y se enmascaran bajo varios servicios del sistema pueden eliminarse fácilmente con la ayuda de cualquier software antivirus confiable.
Revisemos el proceso de limpieza del sistema y eliminación de virus en el ejemplo de GridinSoft Anti-Malware:
- Descarga el programa en la página oficial https://anti-malware.gridinsoft.com.
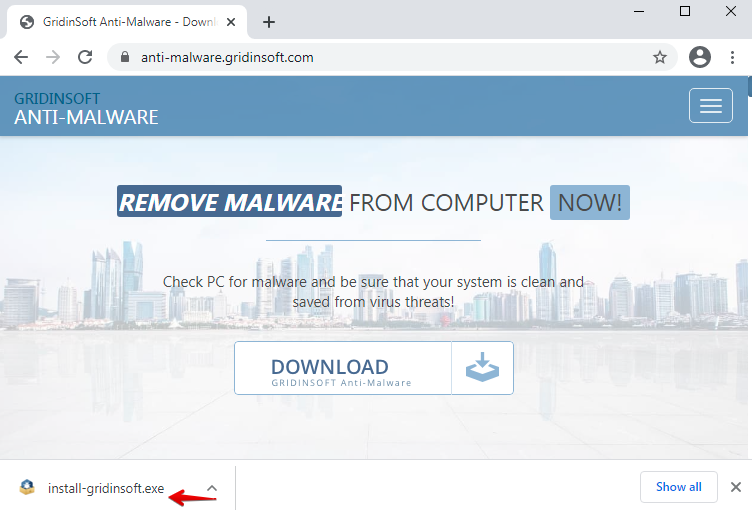
- Haga clic en el archivo “install-gridinsoft.exe” para comenzar el proceso de instalación. Una vez que el software esté instalado, comience a escanear su estación de trabajo.
- Una vez que el escaneo se haya realizado correctamente, haga clic en “Limpiar ahora” para solucionar los problemas:
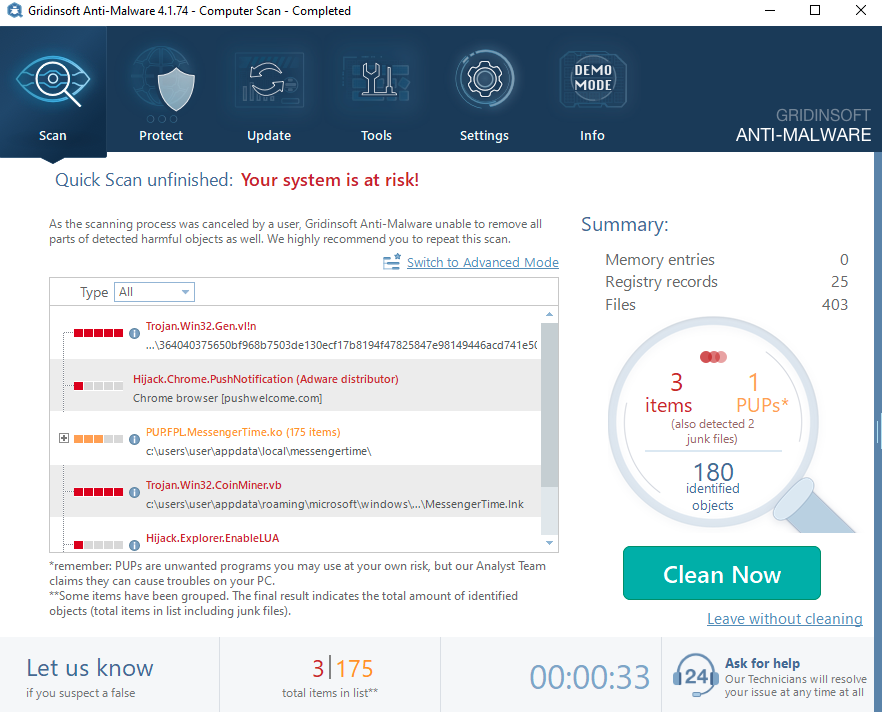
- Considere la posibilidad de restablecer los navegadores automáticamente con GridinSoft Anti-Malware. En el menú del programa, haga clic en “Herramientas”, luego seleccione “Restablecer la configuración del navegador”:
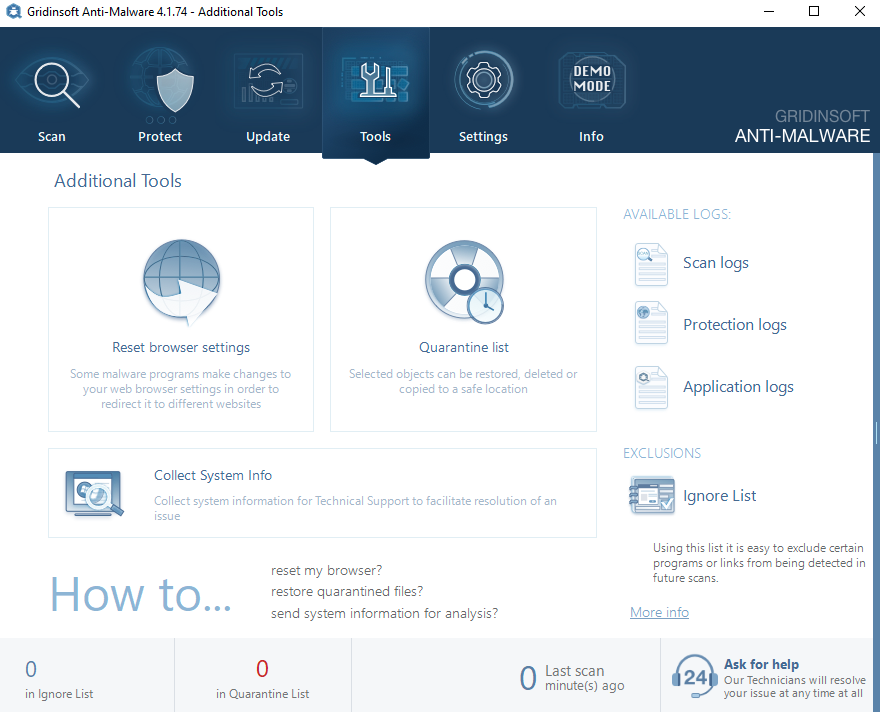
- Seleccione los navegadores preferidos y las opciones adecuadas, luego haga clic en “Restablecer”:
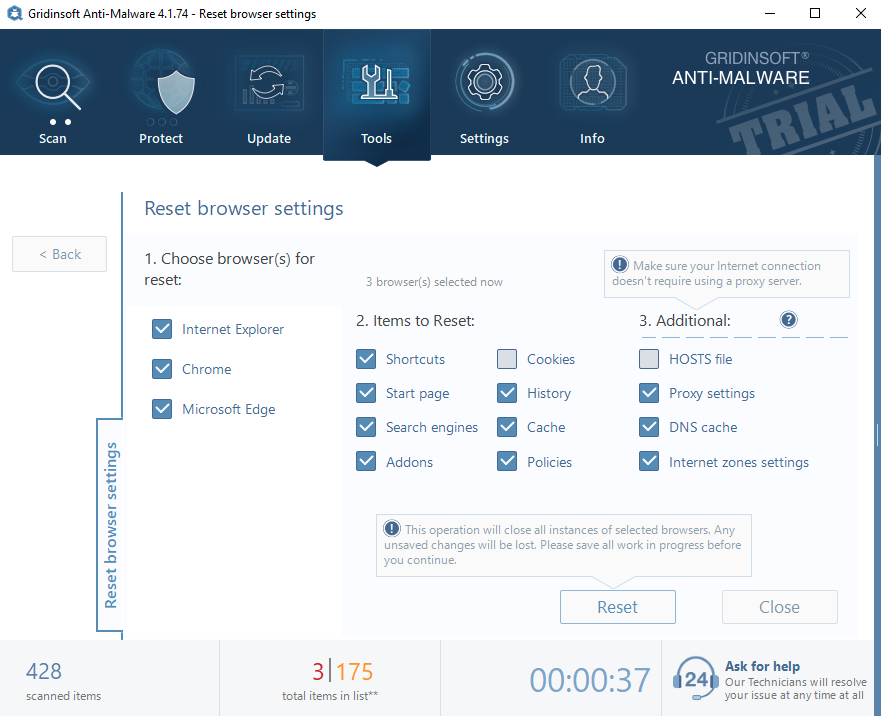
Método 3: limpieza de la PC del polvo y el reemplazo de pasta térmica
El polvo por sí solo no causa la carga de la CPU, sin embargo, puede penetrar en el sistema de enfriamiento, lo que resulta en un sobrecalentamiento de la CPU y disminuye la calidad y estabilidad del rendimiento de la computadora. Para limpiar su PC del polvo, use un trapo seco. Es mejor usar servilletas especiales para limpiar los componentes de la PC, así como hisopos de algodón y una aspiradora de bajo consumo.
Instrucciones para limpiar la carcasa de la computadora:
- Desconecte la fuente de alimentación, quite la tapa de la caja de la computadora.
- Limpia todas las áreas polvorientas con la servilleta. Las áreas de difícil acceso se pueden limpiar con un cepillo. Además, en esta etapa, puede utilizar la aspiradora en modo de bajo consumo.

- Desconecte el enfriador. Si es posible, desenchufe el ventilador del radiador.
- Limpie el polvo de estos componentes. En caso de radiador, considere usar la aspiradora.

- Mientras el enfriador está desenchufado, retire la vieja capa de pasta térmica con la ayuda de hisopos / discos de algodón humedecidos en alcohol. Posteriormente, poner una nueva capa de pasta térmica.
- Espere de 10 a 15 minutos hasta que la pasta térmica se seque e instale el enfriador nuevamente en su ubicación.
- Vuelva a colocar la tapa de la caja de la computadora y conecte la PC a la fuente de alimentación.
Considere leer: Cargar y descargar velocidades en Windows 10. Guía para obtener más rápida.
Siguiendo estos consejos e instrucciones, podrá reducir sustancialmente la carga de la CPU. No se recomienda descargar varios programas supuestamente destinados a acelerar el rendimiento de la CPU, ya que no obtendrás ninguna mejora en absoluto.
User Review
( votes)


