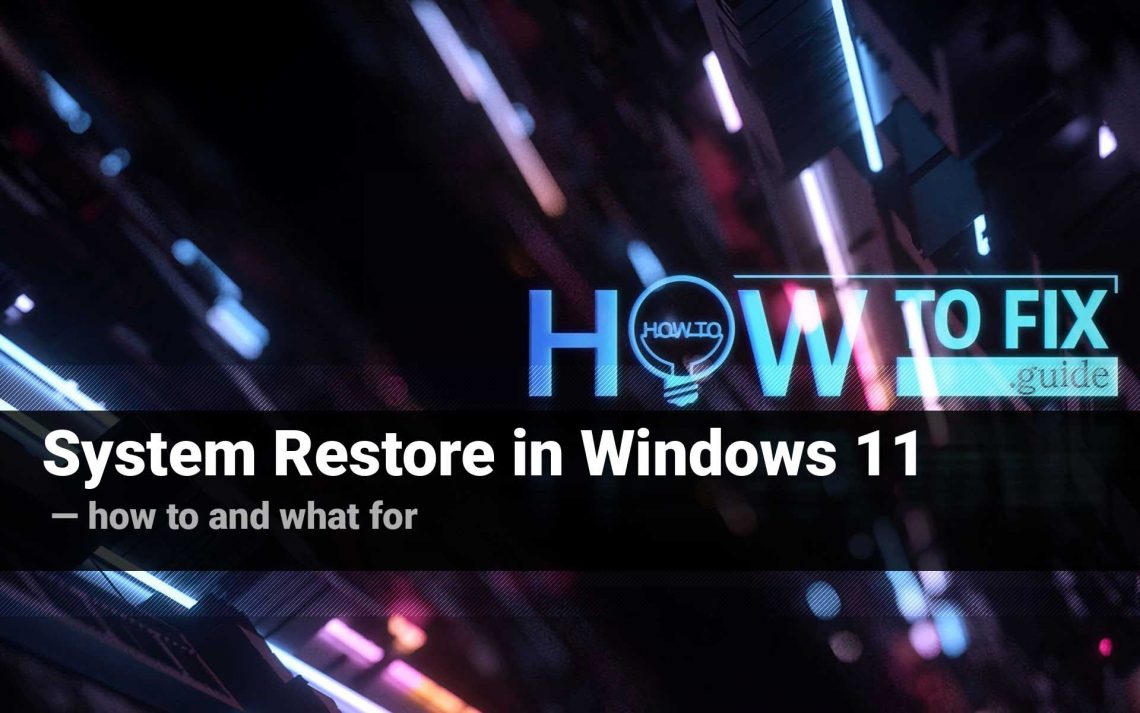Al igual que todas las versiones anteriores del sistema operativo de Microsoft desde Windows Millenium Edition, Windows 11 de 2021 cuenta con una opción de restauración de la última condición viable del sistema. Ya hemos publicado un tutorial sobre cómo crear un punto de restauración en Windows 10. En este artículo, obtendrás un manual corto pero esencial sobre cómo activar esta función en Windows 11, utilizarla en su modo automático, establecer puntos de restauración manualmente y hacer una restauración.
¿Por qué necesitas una restauración del sistema?
Es difícil subestimar la presencia de la opción de recuperación del sistema. Como cualquier otra medida de seguridad, parece ser exagerado hasta que lo necesitas. Entonces, si algo sucede a tu sistema, agradecerás a los cielos y a los desarrolladores por la función. La restauración del sistema es de gran ayuda si las actualizaciones del sistema o del programa que instalas resultan defectuosas o causan conflictos de software por alguna razón. Lo mismo ocurre con la configuración del sistema que incluso puedes olvidar que has cambiado.
Restauración del sistema vs Reparación en su lugar
Te puedes preguntar cuál es la diferencia entre el procedimiento de restauración del sistema y la reparación en su lugar 1. La última reemplaza los archivos del sistema actuales por la variante bien funcionante de estos archivos previamente guardados por el usuario o por los archivos proporcionados por la nube de Microsoft. Sin embargo, la reparación en su lugar se refiere solo a los archivos del sistema. Además, si ejecutas la reparación en su lugar localmente, las actualizaciones que recibes datarán desde el momento de tu última reserva.
El Restaurar sistema funciona de manera un poco diferente. En primer lugar, afecta no solo a los archivos y configuraciones del sistema, sino que también restaura programas y archivos de muchos tipos. En segundo lugar, puedes tener tantos puntos de restauración como desees. El modo automático te permite no tener que preocuparte por hacer guardados tú mismo, sino confiar en la creación automática de puntos de restauración antes de cada actualización.
Habilitar Restaurar sistema en Windows 11
¿Por qué el Restaurar sistema de Windows 11 está desactivado por defecto si es tan útil? De hecho, es una pregunta legítima. El Restaurar sistema está desactivado por defecto porque requiere un espacio reservado en tu disco duro y utiliza recursos del sistema para la monitorización en tiempo real y el guardado de estados del sistema.
La forma más rápida es escribir en la línea de búsqueda del Menú de inicio “crear una unidad de recuperación” y hacer clic en el elemento encontrado.
Te encontrarás en las Propiedades del sistema, en la pestaña Protección del sistema. Verás la sección Configuración de protección un poco más abajo, donde podrás elegir las unidades que deseas proteger con puntos de restauración. Luego continúa haciendo clic en Configurar.

Pestaña Protección del Sistema de las Propiedades del Sistema. Este es el lugar principal para iniciar todas las operaciones relacionadas con la restauración.
En la siguiente ventana, activa la opción Protección del sistema y haz clic en Aplicar.

Cuando configure los puntos de restauración, decida cuánto espacio de disco está dispuesto a dedicar a las necesidades de restauración.
De esta manera, habrás habilitado la creación automática de puntos de restauración antes de cualquier instalación de actualizaciones.
Creando un punto de restauración manualmente
Puede que quieras crear un punto de restauración por ti mismo siempre que lo desees. Utiliza el mismo camino mostrado anteriormente para acceder a Propiedades del Sistema y haz clic en Crear – el botón que se encuentra en la parte inferior de la pestaña Protección del sistema. Se te pedirá que nombres tu punto de restauración. Luego, haz clic en Crear.
¿Restaura todo? No realmente. En primer lugar, Restaurar sistema solo afecta a ciertos tipos de archivos. Además, la restauración solo es posible en las unidades que hayas seleccionado previamente para proteger (en la pestaña Protección del sistema de Propiedades del Sistema).
Recuperando tu Windows 11
Si algo le sucede a tu sistema, puedes o no puedes arrancar Windows normalmente.
Si puedes arrancar el sistema
– el escenario es sencillo.
Accede a Propiedades del sistema, pestaña Protección del sistema (ya conoces el camino), y haz clic en el botón Restaurar sistema en la esquina superior derecha. En la siguiente ventana, se te informará que ninguno de tus archivos personales se verá afectado por el procedimiento de restauración, pero es posible que algunas actualizaciones se reviertan y que los programas instalados recientemente se desinstalen. No hay muchas opciones aquí.
La siguiente ventana te pedirá que elijas un punto de restauración. Necesitas haber activado previamente la función Restaurar sistema para tener puntos de restauración en esta lista. Si has creado manualmente algún punto de restauración, también verás los títulos que les diste en esta lista.
Puedes presionar Buscar programas afectados para ver qué software se desinstalará o se volverá a su estado anterior.

En la lista de puntos de restauración verá los puntos de restauración creados manual o automáticamente.
Continúa hasta la siguiente ventana de diálogo para elegir las unidades que se someterán al procedimiento de reversión. El número de unidades ofrecidas depende de cuántas de ellas hayas protegido previamente (en la Configuración de protección). Sin embargo, lo crucial es restaurar la unidad que contiene Windows. Restaurar cualquier otra unidad excepto la del sistema es arbitrario. Continúa. Lee la información de verificación antes de presionar Finalizar en la siguiente ventana, y el proceso de restauración se iniciará. La PC se reiniciará y volverá al estado anterior de tu Windows 11.
Si Windows 11 no arranca
— será un poco más complicado.
En primer lugar, debes acceder a la configuración avanzada de tu computadora. Para hacerlo, presiona el botón de encendido en la parte inferior derecha de la pantalla como si fueras a apagar tu PC. Allí, en el menú que aparece, debes hacer clic en Reiniciar mientras mantienes presionado el botón Shift. Al reiniciar, accederás al Entorno de recuperación de Windows.

Si tu sistema operativo no arranca, pero tienes puntos de restauración, tendrás que llegar hasta aquí.
Una forma alternativa de acceder es apagar tu PC cuando aparezca la pantalla de carga de Windows 11. Hazlo varias veces y la computadora reconocerá este patrón como un problema y te llevará a la configuración avanzada.
Una vez que estés allí, sigue este camino:
Solución de problemas – Opciones avanzadas – Restauración del sistema.

Después de hacer clic en Restaurar sistema se le guiará a través de la misma secuencia de preguntas que si pudiera arrancar el sistema.
Después de eso, aparecerá una ventana de Restauración del sistema y todo será prácticamente igual que en el caso anterior. Elija el punto de restauración, seleccione las unidades afectadas, confirme todo, ¡y listo!
Espere a que Windows 11 ejecute la reversión y disfrute de su sistema restaurado.
Soluciones alternativas
¿Cuál podría ser una alternativa valiosa si su sistema Windows 11 se comporta de manera extraña? Sí, podría ser una actualización fallida, pero también podría ser un virus. Si no está dispuesto a pasar tiempo restaurando su sistema, es posible que desee tener una segunda opción. Por lo tanto, es razonable tener una buena utilidad anti-malware en su PC. GridinSoft Anti-Malware es una de las mejores soluciones que pueden ayudar a limpiar efectivamente su PC de agentes inhibidores. El malware puede causar un estado anormal del sistema, entonces ¿por qué usar un cañón contra los gorriones?
User Review
( votes)References
- Si quieres aprender cómo realizar una reparación en su lugar, es posible que desees leer la Parte 3 de nuestro artículo sobre solución de problemas de actualizaciones de Windows Defender.


![]() Inglés
Inglés ![]() Alemán
Alemán ![]() Japonés
Japonés ![]() Portugués, Brasil
Portugués, Brasil ![]() Francés
Francés ![]() Turco
Turco ![]() Chino tradicional
Chino tradicional ![]() Coreano
Coreano ![]() Indonesio
Indonesio ![]() Hindi
Hindi ![]() Italiano
Italiano