¿Cómo solucionar fácilmente los problemas de Windows 10 mediante Restaurar sistema?
Windows 10 está bien equipado para la restauración después de problemas que impiden que el sistema funcione de manera adecuada. Aquí tienes un tutorial que explica cómo aplicar sus diferentes parámetros.
Debemos admitir que Windows 10 es bastante funcional para recuperarse de problemas que podrían afectar su buen funcionamiento, pero en algunos casos se requiere intervención manual. Ten en cuenta que la última versión de Microsoft Windows tiene una gama similar de utilidades de recuperación que las versiones más simples para esto, pero no todas funcionan de la manera que preferirías, y también hay algunos nuevos parámetros.
Instrucciones para realizar una Restauración del sistema en Windows 10
Al igual que en versiones anteriores de Windows, Restaurar sistema te permite “restaurar” tu instalación de Windows a una condición anterior completamente funcional, sin dañar tus datos.
Esto es posible porque Windows guarda de forma predeterminada puntos de restauración en caso de que ocurra algo importante, como la instalación de una actualización de Windows o un programa nuevo. El punto es que si algo sale mal, puedes volver al punto de restauración anterior (o incluso a un punto anterior) para retroceder en el tiempo y hacer que las cosas funcionen como antes.
El punto es que Restaurar sistema está desactivado de forma predeterminada en Windows 10. Por lo tanto, esta es la solución sobre cómo configurarlo y aplicarlo.
Iniciar Restaurar sistema
Busca “restaurar sistema” en el campo de búsqueda de Windows 10 y elige Crear un punto de restauración en la lista de resultados. Tan pronto como aparezca el cuadro de diálogo Propiedades del sistema, selecciona la opción Protección del sistema y luego elige el botón Configurar.

Propiedades del sistema Windows 10
Activar Restaurar sistema
Haz clic para activar Activar protección del sistema y luego ajusta el control deslizante Uso máximo para establecer cuánto espacio de tu disco duro se utilizará para almacenar los puntos de restauración disponibles. Normalmente, un valor del 5% al 10% es suficiente. Haz clic en Aceptar. Si alguna vez necesitas generar manualmente un punto de restauración (justo antes de comenzar a modificar cualquier configuración del sistema, por ejemplo), vuelve a esta ventana de diálogo y selecciona el botón Crear. De lo contrario, Windows 10 funcionará sin necesidad de tu comando directo.

Activar la protección del sistema
Recuperar tu PC
Cuando desees volver a un punto de restauración, ve nuevamente a la funcionalidad Propiedades del sistema (verifica el Paso 1), selecciona la pestaña Protección del sistema y luego elige el botón Restaurar sistema. Sigue las instrucciones en pantalla y elige el punto de restauración deseado cuando se te solicite. También puedes seleccionar la opción Escanear programas afectados antes de continuar para averiguar qué modificaciones podría realizar tu computadora posteriormente. Cuando estés satisfecho y listo para iniciar el procedimiento, selecciona Siguiente.

Restaurar sistema Windows 10
¿Qué hacer cuando Restaurar sistema no funciona?
Ciertos problemas graves de Windows pueden crear obstáculos cuando intentas volver a un punto de restauración con Restaurar sistema, sin embargo, aún hay una solución para sortearlos.
Todo lo que debes hacer es iniciar Windows 10 en Modo seguro. Este modo específico de Windows solo carga los componentes vitales del sistema, lo que significa que cualquier programa, controlador o parámetro conflictivo quedará desactivado. Luego, Restaurar sistema funcionará normalmente sin problemas.
Iniciando el inicio avanzado
Ve a Inicio > Configuración > Actualización y seguridad > Recuperación y elige Reiniciar ahora debajo de Inicio avanzado.
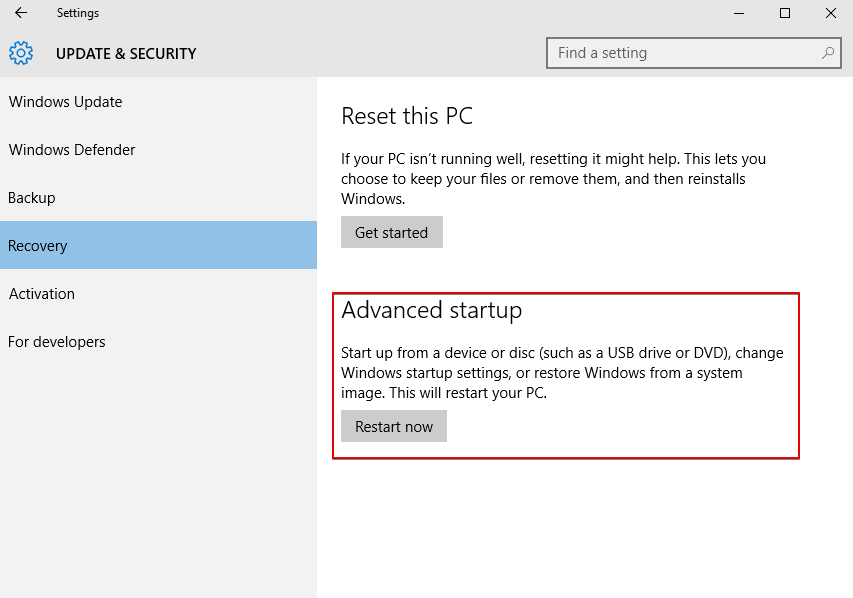
Reiniciar ahora debajo de Inicio avanzado
Iniciando Restaurar sistema en Modo seguro
Windows se reiniciará y mostrará un menú de opciones. Elige Solucionar problemas > Opciones avanzadas > Restaurar sistema y aplica Restaurar sistema de manera habitual.
Restauración de problemas más graves
Restaurar sistema no siempre puede solucionar problemas extremadamente graves del sistema, sin embargo, Windows 10 cuenta con un truco adicional.
Puede recuperar Windows a su estado de fábrica sin dañar tus datos, aunque todo lo demás (incluyendo programas) será eliminado. Incluso en este caso, asegúrate de tener una copia de seguridad de tus documentos importantes antes de aplicar esta opción para evitar la pérdida de datos importantes.Iniciar Restablecer este PC
Haz clic en Inicio > Configuración > Actualización y seguridad > Recuperación y elige Comenzar debajo de Restablecer este PC.

Reiniciar este PC Windows 10
Restablecimiento de Windows 10, pero guarda tus archivos
Cuando aparezca la siguiente ventana, selecciona Conservar mis archivos y sigue las indicaciones en pantalla para restablecer Windows 10. Verás una lista de programas que serán eliminados y se te pedirá que verifiques tu selección antes de continuar.
Restablecimiento de esta PC desde el Modo seguro
Al igual que con Restaurar sistema, problemas complejos de Windows 10 pueden impedir que la opción Restablecer esta PC funcione correctamente, pero también puedes ejecutarla a través del Modo seguro para evitar tales complicaciones. Sigue el Paso 1 descrito anteriormente en caso de que Restaurar sistema no funcione, pero en su lugar, selecciona Solucionar problemas > Restablecer esta PC > Conservar mis archivos en el Paso 2.

Guardar mis archivos
User Review
( votes) ![]() Inglés
Inglés ![]() Alemán
Alemán ![]() Japonés
Japonés ![]() Portugués, Brasil
Portugués, Brasil ![]() Francés
Francés ![]() Turco
Turco ![]() Chino tradicional
Chino tradicional ![]() Coreano
Coreano ![]() Indonesio
Indonesio ![]() Hindi
Hindi ![]() Italiano
Italiano

