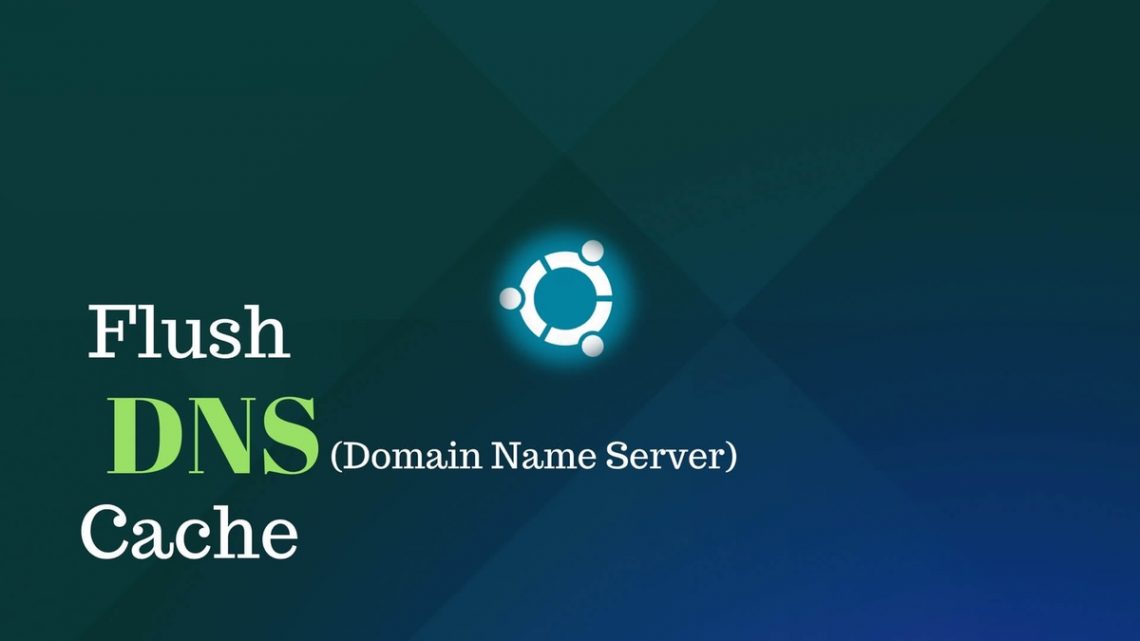Limpiar DNS para resolver problemas relacionados con la conexión a Internet
La operación de Limpiar DNS es algo que implica borrar su caché de DNS. Mientras navega por Internet en cualquier sistema operativo, su PC guarda automáticamente las direcciones de DNS en la caché, para realizar llamadas posteriores a este servidor de manera más rápida de lo que fue en el primer intento. Sin embargo, algunas direcciones de DNS pueden volverse obsoletas o estar dañadas debido a un almacenamiento incorrecto. Si su PC intenta conectarse al sitio cuya dirección de DNS tiene tales problemas, verá el error INET_E_RESOURCE_NOT_FOUND. Limpiar la caché de DNS eliminará las entradas que causan este error. Esta acción a menudo se usa junto con la operación de renovación/liberación de IP.
“… Tengo un problema con un solo sitio web que no se muestra correctamente en Chrome. He borrado mi caché, revisado la configuración específica para ese sitio web y también lo he reiniciado. No se muestra en Firefox ni en Safari tampoco. ¿Qué más puedo intentar?”, — escribe el usuario de Twitter @karlecco.
Independientemente del sistema operativo que utilice, ya sea macOS, Windows o Linux, puede realizar esta acción manualmente. Simplemente siga las pautas a continuación; puede ir directamente a la guía del sistema operativo que utiliza a través de la Tabla de contenidos.
Las siguientes pautas demuestran cómo limpiar el DNS en los sistemas operativos mencionados a continuación:
- Windows 10, 8.1, 8, 7, Vista, 2000, NT, XP, 98;
- Versiones de macOS desde 10.6 (Snow Leopard) hasta 10.15 (Catalina);
- Linux;
- Ubuntu;
- Chrome.
Consejos para limpiar la caché de DNS en Microsoft Windows
Windows 10
Limpiar DNS en Windows 10 es un comando sencillo que debe ingresarse en el Procesador de comandos de Windows, también conocido como Símbolo del sistema (CMD). Sin embargo, debe abrir CMD con los derechos de administrador. Esto es lo que debe hacer.
- En Windows 10, realice una búsqueda de Windows y especifique Símbolo del sistema.
- Haga clic derecho en Símbolo del sistema y seleccione Ejecutar como administrador.
- En el cuadro de diálogo Control de cuentas de usuario, confirme haciendo clic en Sí.
- En CMD, especifique ipconfig /flushdns y presione Enter.
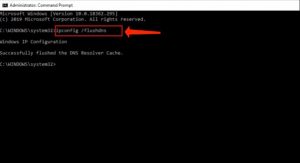
Windows 8 / Windows 8.1
Para limpiar el DNS en Windows 8 o 8.1, asegúrese de aplicar el Símbolo del sistema con derechos de administrador. Siga estas pautas para borrar su caché de DNS.
- En Windows 8/8.1, realice una búsqueda de Windows y especifique Símbolo del sistema.
- Haga clic derecho en Símbolo del sistema y seleccione Ejecutar como administrador.
- En la alerta de Control de cuentas de usuario, haga clic en Sí.
- En CMD, especifique ipconfig /flushdns y presione Enter.
Windows Vista / Windows 7
Para limpiar la caché de DNS en Windows 7, debe abrir el Símbolo del sistema con derechos de administrador. A continuación, encontrará consejos sobre cómo hacerlo.
- Haga clic en Inicio > Todos los programas > Accesorios y localice Símbolo del sistema.
- Haga clic derecho en Símbolo del sistema y seleccione Ejecutar como administrador.
- En CMD, especifique ipconfig /flushdns y presione Enter.
Windows XP / 2000 / NT / 98
Si está buscando cómo borrar la caché de DNS en versiones anteriores de Windows, hay una solución mucho más sencilla. Todo lo que tiene que hacer es:
- Vaya a Iniciar > Ejecutar >
cmd.exe> Aceptar. - Especifique ipconfig /flushdns y presione Enter.
Limpiar la caché de DNS en MacOS
Para borrar la caché de DNS en sistemas MacOS X, siga los pasos que se indican a continuación. Preste atención a los comandos mostrados para las diferentes versiones de MacOS; no todos son idént
icos para todos los sistemas operativos.
MacOS 10.15: Catalina
Para limpiar el DNS en MacOS Catalina, sigue estos pasos:
- Abre el Terminal (Aplicación › Utilidades › Terminal o ve a Ir > Utilidades > Terminal).
- Especifica sudo killall -HUP mDNSResponder y presiona Enter para ejecutar el comando.
- Ingresa tu contraseña (puede que no aparezca en la pantalla mientras la escribes).
- Presiona Enter. Cierra el Terminal.
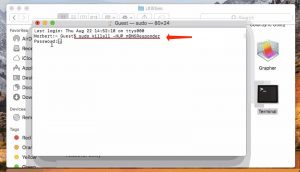
MacOS 10.14: Mojave
Limpiar el DNS en MacOS Mojave es un proceso rápido y sencillo si sigues estos pasos:- Inicia Terminal (Aplicación › Utilidades › Terminal o ve a Ir > Utilidades > Terminal).
- Especifica sudo killall -HUP mDNSResponder y presiona Enter para ejecutar el comando.
- Ingresa tu contraseña (puede que no aparezca en la pantalla mientras la escribes).
- Presiona Enter. Cierra el Terminal.
MacOS 10.13: High Sierra
Para limpiar el DNS en MacOS High Sierra, sigue estas instrucciones:- Inicia Terminal (Aplicación › Utilidades › Terminal o ve a Ir > Utilidades > Terminal).
- Especifica sudo killall -HUP mDNSResponder y presiona Enter para ejecutar el comando.
- Ingresa tu contraseña (puede que no aparezca en la pantalla mientras la escribes).
- Presiona Enter. Cierra el Terminal.
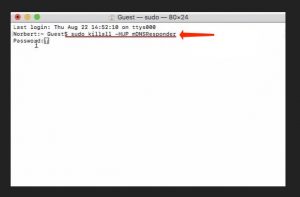
MacOS 10.12: Sierra
Si deseas limpiar el DNS en MacOS Sierra, sigue estas pautas:- Inicia Terminal (Aplicación › Utilidades › Terminal o ve a Ir > Utilidades > Terminal).
- Especifica sudo killall -HUP mDNSResponder y presiona Enter para ejecutar el comando.
- Ingresa tu contraseña (puede que no aparezca en la pantalla mientras la escribes).
- Presiona Enter. Cierra el Terminal.
MacOS X 10.11: El Capitan
Para limpiar el DNS en MacOS X El Capitan, sigue estos pasos:- Inicia Terminal (Aplicación › Utilidades › Terminal o ve a Ir > Utilidades > Terminal).
- Especifica sudo killall -HUP mDNSResponder y presiona Enter para ejecutar el comando.
- Ingresa tu contraseña (puede que no aparezca en la pantalla mientras la escribes).
- Presiona Enter. Cierra el Terminal.
MacOS X 10.10: Yosemite
Para limpiar el DNS en MacOS X Yosemite, sigue estos pasos:- Inicia Terminal (Aplicación › Utilidades › Terminal o ve a Ir > Utilidades > Terminal).
- Especifica sudo discoveryutil udnsflushcaches y presiona Enter para ejecutar el comando.
- Ingresa tu contraseña (puede que no aparezca en la pantalla mientras la escribes).
- Presiona Enter. Cierra el Terminal.
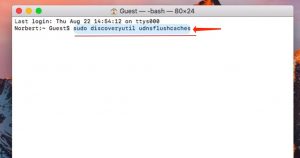
MacOS X 10.9: Mavericks
Para limpiar el DNS en MacOS X Mavericks, sigue estos pasos:- Inicia Terminal (Aplicación › Utilidades › Terminal o ve a Ir > Utilidades > Terminal).
- Especifica sudo killall -HUP mDNSResponder y presiona Enter para ejecutar el comando.
- Ingresa tu contraseña (puede que no aparezca en la pantalla mientras la escribes).
- Presiona Enter. Cierra el Terminal.
MacOS X 10.8: Mountain Lion
Para limpiar la caché de DNS en MacOS X Mountain Lion, sigue estas pautas:- Abre el Terminal (Aplicación › Utilidades › Terminal o ve a Ir > Utilidades > Terminal).
- Especifica sudo killall -HUP mDNSResponder y presiona Enter para ejecutar el comando.
- Ingresa tu contraseña (puede que no aparezca en la pantalla mientras la escribes).
- Presiona Enter. Cierra el Terminal.
MacOS X 10.7: Lion
Para limpiar el DNS en MacOS X Lion, sigue estos pasos:- Abre el Terminal (Aplicación › Utilidades › Terminal o ve a Ir > Utilidades > Terminal).
- Especifica sudo killall -HUP mDNSResponder y presiona Enter para ejecutar el comando.
- Ingresa tu contraseña (puede que no aparezca en la pantalla mientras la escribes).
- Presiona Enter. Cierra el Terminal.
MacOS X 10.6: Snow Leopard y versiones anteriores
Para limpiar el DNS en MacOS X Snow Leopard y versiones anteriores, sigue estos pasos:- Inicia el Terminal (Aplicación › Utilidades › Terminal o ve a Ir > Utilidades > Terminal).
- Especifica sudo lookupd -flushcache y presiona Enter para ejecutar el comando.
- Ingresa tu contraseña (puede que no aparezca en la pantalla mientras la escribes).
- Presiona Enter. Cierra el Terminal.
Limpiar la Caché DNS en Linux
Linux
Para limpiar la caché DNS en Linux, sigue estos pasos:- Inicia Terminal mediante la combinación de teclas Ctrl + Alt + T.
- Linux ofrece varios comandos para limpiar la caché DNS, por ejemplo:
- Para limpiar la caché DNS de nscd: sudo /etc/init.d/nscd restart;
- Para limpiar la caché DNS de dnsmasq: sudo /etc/init.d/dnsmasq restart;
- Para limpiar la caché DNS de BIND, aplica uno de los siguientes comandos:
- sudo /etc/init.d/named restart;
- sudo rndc restart;
- sudo rndc exec.
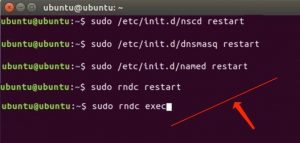
Ubuntu
Para limpiar la caché DNS en Ubuntu, sigue estos pasos:- Inicia Terminal mediante la combinación de teclas Ctrl + Alt + T.
- Especifica el siguiente comando: sudo /etc/init.d/dns-clean restart y presiona Enter.
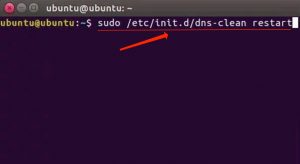
- Luego, especifica sudo /etc/init.d/networking force-reload y presiona Enter.
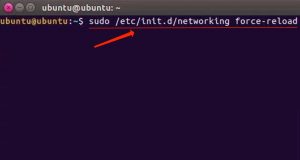
Cómo Limpiar la Caché DNS en Google Chrome
Para limpiar la caché DNS en Google Chrome, sigue estos pasos:
- Inicia el navegador Chrome. Copia y pega la siguiente línea en la barra de direcciones de Chrome y presiona Enter:chrome://net-internals/#dns
- Selecciona Limpiar caché de host.
- Luego, haz clic en Socket.
- Haz clic en Limpiar grupos de sockets.
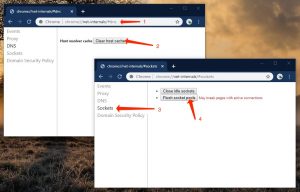
Si deseas limpiar la caché DNS en otros navegadores, como Firefox o Safari, te recomendamos que los restablezcas por completo.
¡Listo! Esperamos que esta guía te haya ayudado a limpiar la caché DNS en Windows, MacOS, Linux, Ubuntu o Chrome.
User Review
( votes) ![]() Inglés
Inglés ![]() Alemán
Alemán ![]() Japonés
Japonés ![]() Portugués, Brasil
Portugués, Brasil ![]() Francés
Francés ![]() Turco
Turco ![]() Chino tradicional
Chino tradicional ![]() Coreano
Coreano ![]() Indonesio
Indonesio ![]() Hindi
Hindi ![]() Italiano
Italiano