Investigación del problema DNS_PROBE_FINISHED_NXDOMAIN
DNS_PROBE_FINISHED_NXDOMAIN es conocido como un error que notifica sobre la falla en la búsqueda DNS. No permite a los usuarios ver los sitios web solicitados en línea e indica “Este sitio no se puede alcanzar” o “Este sitio no está disponible”. El problema generalmente ocurre con Google Chrome en Windows, Mac o Android. Enfrentar este problema puede ser aterrador, ya que no permite navegar por la web sin restricciones obvias.
Sin embargo, cualquier cliente puede resolver este problema de forma manual o automática. Es importante dedicar algo de tiempo y ser paciente para finalmente solucionar el problema. Prometemos que solucionar este problema es un desafío bastante factible.El problema DNS PROBE FINISHED NXDOMAIN ocurre en Windows, Android o Mac y no permite a los propietarios de la computadora visitar los sitios solicitados, lo que resulta en un problema que no se puede ignorar.
El problema ocurre debido a un problema relacionado con DNS, normalmente porque el dispositivo del cliente no resuelve o transfiere la dirección de la página solicitada. Si experimenta un problema temporal de DNS, también puede enfrentar el problema INET_E_RESOURCE_NOT_FOUND.
La computadora utiliza el DNS almacenado en el enrutador o módem. Generalmente está relacionado con el DNS del proveedor de Internet. En la mayoría de los casos, aplicar un servidor DNS público es el método más útil. Sin embargo, el problema también puede estar relacionado con el archivo de hosts configurado incorrectamente.
Como resultado de este problema, es posible que el cliente no pueda ver una página específica o prácticamente todas las páginas. Si este es el caso, es difícil establecer la definición del problema y su origen. Sin embargo, nuestro recurso ha desarrollado una instrucción paso a paso sobre cómo resolver el código de error: DNS_PROBE_FINISHED_NXDOMAIN en Google Chrome.
Paso 1. Reparar DNS_PROBE_FINISHED_NXDOMAIN en dispositivos Windows
- El primer paso que debes realizar es abrir el cuadro de diálogo Ejecutar. Para ello, haz clic en el menú Inicio de Windows, busca Símbolo del sistema y luego haz clic derecho en el resultado correspondiente.
- Luego, elige Ejecutar como administrador. A continuación, selecciona Sí para confirmar.
- A continuación, especifica el siguiente comando: ipconfig/flushdns y presiona Enter.
- Inicia el cuadro de diálogo Ejecutar presionando las teclas Windows y R al mismo tiempo.
- Especifica en el cuadro de diálogo Ejecutar: ncpa.cpl y selecciona Aceptar. Este comando abrirá el panel de Conexiones de red. Luego, elige el adaptador de red que está actualmente activo y haz clic derecho sobre él. Selecciona Propiedades en el menú.
- Una vez que estés en el panel de Configuración de red, busca Protocolo de Internet versión 4 (TCP/IPv4), haz clic en él y luego en el botón Propiedades.
- El siguiente paso es verificar la opción Usar las siguientes direcciones de servidor DNS y luego especificar los siguientes números: Servidor DNS preferido: 8.8.8.8 Servidor DNS alternativo: 8.8.4.4.
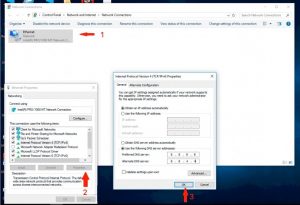
- Asegúrate de hacer clic en Aceptar y cierra todas las ventanas que aún estén activas.
Lee también: Problema de “Tu PC ha encontrado un problema y necesita reiniciarse”: cómo resolverlo
Paso 2. Reiniciar los servicios de DNS
Hay dos métodos para reiniciar los servicios de DNS en Windows y solucionar el problema de DNS PROBE FINISHED. Puedes hacerlo a través del panel de Servicios o con la ayuda del Símbolo del sistema.- Inicia el cuadro de diálogo Ejecutar presionando la tecla Windows + R y especifica services.msc, luego presiona Enter.
- A continuación, busca Cliente DNS, haz clic derecho sobre él y elige Reiniciar. Si aparece en gris, aplica la solución del Símbolo del sistema, que se explica anteriormente.
- Con la ayuda de la búsqueda de Windows, encuentra cmd y haz clic derecho sobre él para elegir Ejecutar como administrador. En la ventana de UAC, elige Sí. A continuación, especifica los siguientes dos comandos en el Símbolo del sistema, presionando Enter después de cada comando específico:
- net stop dnscache
- net start dnscache
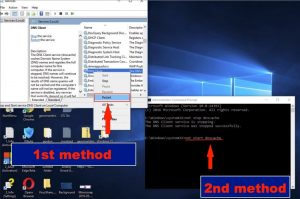
Paso 3. Verificar la URL que has ingresado
No hace falta mencionar que puede resultar increíble, pero a menudo la URL incorrecta causa el problema DNS_PROBE_FINISHED_NXDOMAIN. Por ejemplo, si especificas un número incorrecto de “www” antes del nombre de dominio, es posible que experimentes el problema, independientemente de si el sitio web está basado en WordPress o no.Por ejemplo, si has ingresado ww.howtofix.guide en lugar de www.howtofix.guide, te enfrentarás al problema DNS_PROBE_FINISHED_NXDOMAIN.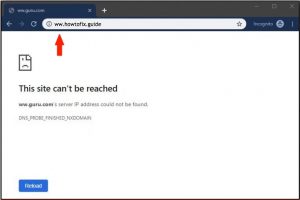
Paso 4. Restablecer el archivo hosts
Si los métodos revisados anteriormente no ayudaron a reparar el problema DNS PROBE FINISHED NXDOMAIN, intenta determinar la causa del problema en el archivo hosts de Windows. Si has realizado modificaciones en el archivo HOSTS de Windows, puede ser una buena idea restablecerlo por completo. Por favor, consulta este tutorial detallado de Microsoft sobre cómo restablecer el archivo HOSTS en Windows 7, 8, 10.Reparación del problema DNS_PROBE_FINISHED_NXDOMAIN en Mac.
El problema mencionado no ocurre solo en dispositivos Windows. Los clientes de Mac también experimentan este problema, especialmente aquellos que desean usar Google Chrome en lugar de Safari. La siguiente guía explica cómo solucionar el problema DNS_PROBE_FINISHED_NXDOMAIN en computadoras Mac.- Dirígete a las Preferencias del Sistema de tu Mac y elige el panel Red.
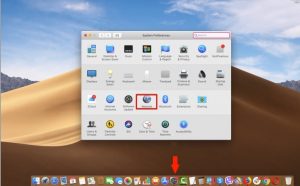
- Busca el pequeño icono de candado ubicado en la parte inferior izquierda. Ingresa el nombre de usuario y la contraseña de Administrador y haz clic en Desbloquear.
- Dirígete a Avanzado… y luego selecciona la pestaña DNS. A continuación, haz clic en el botón + junto a – y verás resaltados los símbolos de cero en el área de Servidores DNS. Haz clic en el rango de símbolos resaltados y elimínalos. Especifica 8.8.8.8, haz clic en + nuevamente, indica 8.8.4.4, y no olvides guardar los cambios haciendo clic en OK.
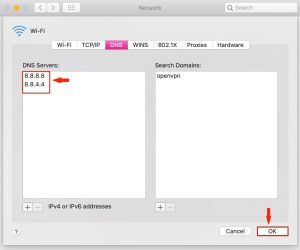
Cómo reparar el problema DNS PROBE FINISHED NXDOMAIN en dispositivos Android.
- Los usuarios de Android deben abrir Ajustes > Wi-Fi >, luego seleccionar la red actual > Modificar red y elegir Mostrar opciones avanzadas.
- En este campo, busca la configuración de IP y cambia su valor a Estática.
- Recuerda que este paso es opcional, pero también puedes modificar la configuración de DNS a 8.8.8.8 y la segunda opción de DNS a 8.8.4.4.
¡El problema debería estar resuelto ahora! Si lograste resolver el problema del código de error: DNS_PROBE_FINISHED_NXDOMAIN en sistemas operativos Windows/Mac/Android de alguna otra manera, no dudes en compartir tu experiencia en los comentarios de este artículo.
User Review
( votes) ![]() Inglés
Inglés ![]() Alemán
Alemán ![]() Japonés
Japonés ![]() Portugués, Brasil
Portugués, Brasil ![]() Francés
Francés ![]() Turco
Turco ![]() Chino tradicional
Chino tradicional ![]() Coreano
Coreano ![]() Indonesio
Indonesio ![]() Hindi
Hindi ![]() Italiano
Italiano

