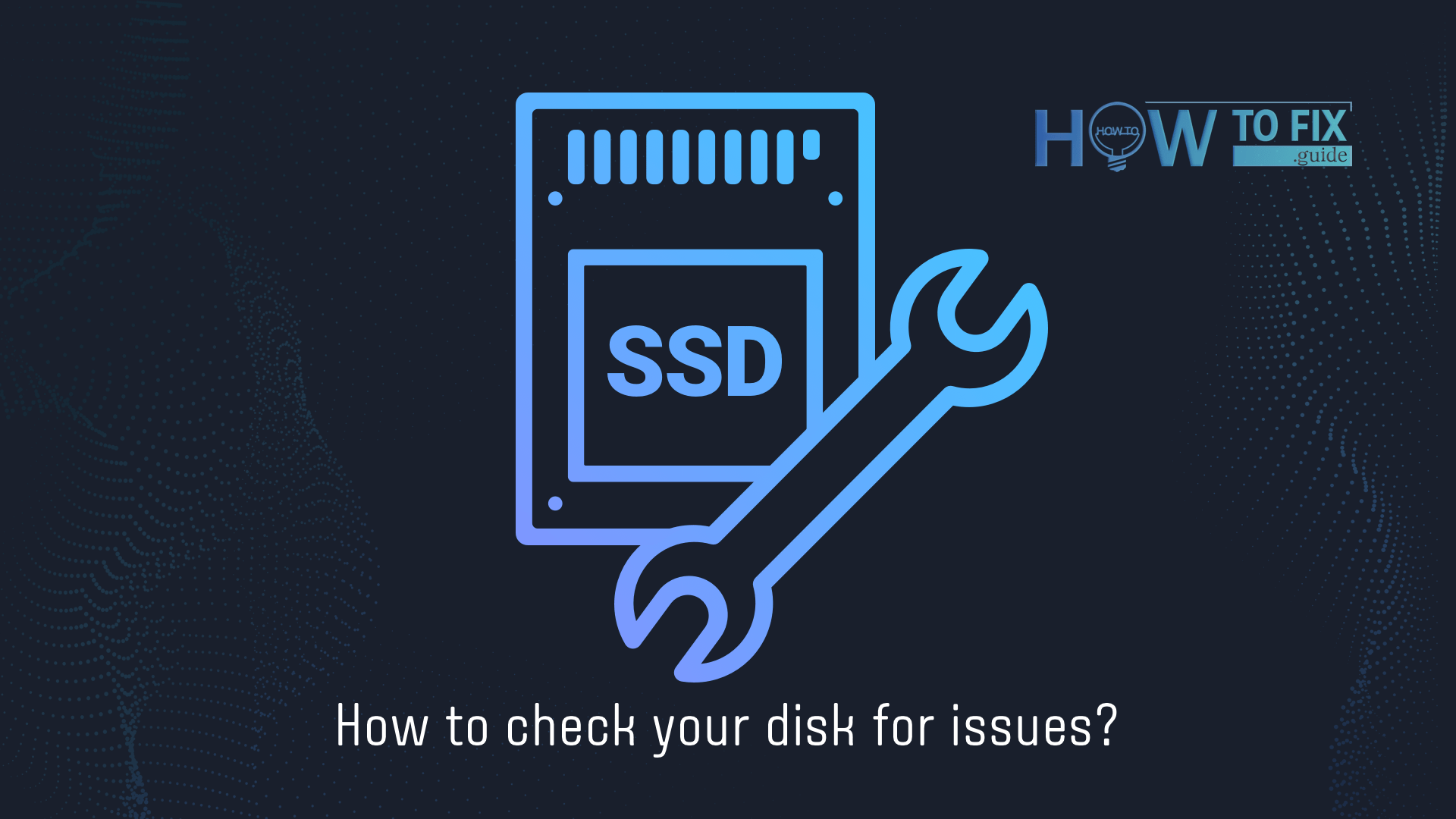Los dispositivos de almacenamiento evolucionaron enormemente durante los últimos 30 años. Desde disquetes, las primeras unidades de almacenamiento disponibles para usuarios personales, hasta SSD M.2 [efn_note] M.2: https://es.wikipedia.org/wiki/M.2[/efn_note], evolucionaron no solo en el volumen de espacio de almacenamiento, sino también en la sofisticación tecnológica. No obstante, aún puede tener un problema cuando su disco no funciona correctamente o no funciona en absoluto. Veamos cómo diagnosticar sus discos y resolver los problemas, si es posible.
¿Por qué puede funcionar mal mi disco?
Hoy en día, el mercado de dispositivos de almacenamiento se puede dividir en dos categorías: SSD y HDD. Los primeros aparecieron a principios de la década de 2000 y se expandieron lentamente en el mercado. Las unidades de disco duro son las sucesoras de los disquetes, y continúan con sus principios clave de almacenamiento de datos, pero utilizan claramente otras tecnologías o producción y funcionamiento. Las unidades de estado sólido eran (y siguen siendo) una solución más cara, que sin embargo proporcionan una velocidad de operaciones de lectura y escritura mucho mayor. Pero hoy en día, los SSD son solo un 20-30% más costosos que los HDD del mismo volumen. Exactamente, ese hecho conduce a una fuerte disminución del uso de HDD en computadoras personales durante los últimos 3 años.
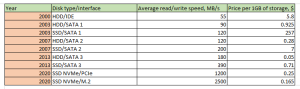
Tabla de precios de dispositivos de almacenamiento (por 1 GB de espacio) a través de la competencia HDD / SSD
Los SSD generalmente son más confiables. No tienen partes móviles en su interior, por lo que pueden ignorar caídas, golpes o cualquier otro daño físico leve. Los discos duros constan de platos delgados (hasta 5), que giran sobre un eje. Incluso una patada leve, especialmente mientras está funcionando, puede provocar fallas en el disco. No obstante, los SSD son más sensibles al daño electromagnético. Tocar el disco después de acariciar a su gato puede matar el dispositivo de almacenamiento con electricidad estática. La peculiaridad del problema es que el daño no siempre es fatal y, al menos, puede guardar algunos datos de dicha unidad de memoria. Echemos un vistazo a los signos típicos de mal funcionamiento y los pasos que debe seguir en ese caso.
Cómo funciona mal SSD
Como mencioné anteriormente, un SSD no tiene partes móviles en su interior. Por lo tanto, hay menos lugares donde pueden aparecer los problemas, por lo que el diagnóstico de este tipo de dispositivo de almacenamiento es mucho más fácil. El caso general cuando un SSD funciona mal es el resultado de su uso. El desgaste de la SSD SATA se mide en la cantidad de ciclos de lectura y escritura realizados; para los dispositivos NVMe, se mide por el volumen de operaciones de lectura y escritura realizadas (en terabytes). Los SSD SATA de gama media actualmente tienen hasta 100.000 ciclos de operaciones de lectura y escritura, lo que probablemente sea suficiente si su disco no se utiliza al 75% o más de su capacidad máxima. De lo contrario, las celdas que almacenan la información sobre sus archivos se desgastarán mucho más rápido. NVMe [efn_note] NVM Express: https://es.wikipedia.org/wiki/NVM_Express[/efn_note] generalmente tiene un volumen garantizado de 200-500 TB de operaciones RW.

Diferentes tipos de discos. De izquierda a derecha: NVME M.2, NVMe PCIe, SATA SSD, SATA HDD.
La señal típica de desgaste de SSD es la desaceleración general de sus operaciones. Los SSD son de 3 a 5 veces más rápidos que los HDD, y cuando esta diferencia comienza a acortarse, es hora de estar en alarma. La ralentización generalmente se detecta en los casos en que intenta guardar algo grande en su disco. Es posible que la velocidad de lectura no se vea afectada en ese caso, pero los problemas pueden aparecer en el futuro.
Las células tejidas pueden degradarse lentamente, por lo que una vez puede descubrir que algunos de sus archivos están dañados. Eso sucede porque las partes de estos archivos se almacenaron en las células que murieron con el tiempo. Desafortunadamente, dado que las partes electrónicas del SSD son extremadamente pequeñas, no hay forma de repararlas mecánicamente. Solo comprar un SSD nuevo le ayudará cuando la situación sea crítica.
Para saber si su disco sufre un desgaste importante, se recomienda comprobarlo con una herramienta especial. Sus sentimientos acerca de la ralentización de su trabajo pueden ser simplemente sensaciones falsas o algún tipo de mal funcionamiento del software. No obstante, el caso antes mencionado con archivos rotos es una clara señal de que algo anda mal.
Considere leer: Eliminar programas potencialmente no deseados
¿Cómo puedo saber si mi disco duro está desgastado?
A diferencia de SSD, las unidades de disco duro pueden “morir” lentamente, lo que le da muchos signos diferentes de sus problemas. Lo primero que probablemente notará es un aumento del ruido. Los discos duros no son silenciosos, como los discos de estado sólido, y por lo general emiten un poco de ruido: sonido de rotación del eje, cambio de dirección de giro, “clics” del cabezal de lectura y escritura que toca los platos, etcétera. Cuando algunas partes de este complicado mecanismo no funcionan como fue diseñado, probablemente lo escuche.
Los signos que pueden observarse no solo con su audición son la alta carga del disco y la lentitud general del rendimiento del sistema. Aunque los discos duros son más lentos que los discos sólidos, es posible que funcionen incluso más lento. Pueden suceder las mismas cosas que con SSD: sus archivos se dañarán y algunas de las operaciones de escritura pueden tardar horas en lugar de minutos. Pero la situación general puede continuar durante meses, lo que le permitirá hacer una copia de seguridad de sus datos.

Así es como se ve el disco duro dañado. Los arañazos en los platos provocan la pérdida de datos
Además de la comprobación antes mencionada con herramientas especiales, también puede comprobar los elementos de hardware que utiliza su disco. A veces, los errores pueden aparecer no debido a problemas con el disco , sino debido a problemas con los cables SATA. Pueden estar dañados, defectuosos o simplemente torcidos en un ángulo extremo. Compre unos nuevos y conecte el disco usándolos. Aparte de los cables SATA, también te recomendaré que verifiques el puerto SATA [efn_note] Serial ATA: https://es.wikipedia.org/wiki/Serial_ATA[/efn_note] en la placa base y el cable de alimentación SATA que está conectado a la fuente de alimentación. Si cambiar su HDD a otros puertos de alimentación y conexión solucionó todos los problemas, es probable que haya descubierto el problema.
Los dispositivos electrónicos que tiene dentro de su PC son extremadamente sensibles a cualquier tipo de impulso eléctrico. Cuando toque su placa base, asegúrese de usar guantes de látex o, al menos, “descargue” la electricidad estática que tiene en su cuerpo tocando algo metálico (cuchara, marco de puerta, sartén, lo que sea). La descarga de electricidad estática en su placa base puede estropear algunos de los elementos colocados en ella, y será un gran afortunado si este “algo” es fácil de reemplazar con un nuevo componente. Además, nunca interactúe con la placa base cuando esté encendida; puede cortocircuitar algo. Se aplican las mismas reglas a las unidades de disco y los dispositivos periféricos que se colocan dentro de la unidad del sistema.
Comprobación del disco con herramientas especiales.
Es importante utilizar una solución adecuada para escanear el disco. Claro, puede elegir cualquier herramienta; no dañará su disco, pero puede mostrarle información incorrecta o incluso contener malware. Para fines de escaneo de disco, puedo ofrecerle una de las herramientas más antiguas: Victoria. Este programa gratuito le permite no solo verificar el estado general del disco, sino también realizar un escaneo completo del disco. Dicho procedimiento le permite obtener información detallada sobre qué tan malo está su disco y también repararlo.
Debe elegir el disco que desea verificar en la ventana de la derecha. Luego, todas las acciones en todas las ventanas se aplicarán excepcionalmente a esta unidad. Para una verificación básica, puede elegir una opción S.M.A.R.T. Esta función se basa en un diario de eventos del disco: el programa los comprueba y le muestra la comprensión de todos los parámetros importantes.
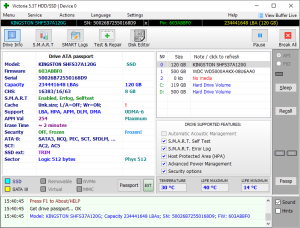
El modo de prueba y reparación es necesario cuando necesita, exactamente, reparar el disco. La utilidad ofrece varias opciones de reparación: debe elegir secuencialmente los modos de escaneo Reasignar y Actualizar. Las opciones de Borrar y Escribir son necesarias solo cuando los elementos lógicos de la asignación de disco están dañados. Sobrescriben los sectores dañados con ceros y luego recuperan su estado a la normalidad, perdiendo los datos que estaban almacenados en esa área.
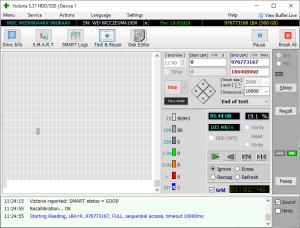
Información adicional útil para considerar: Guía para reducir la carga elevada de la CPU.
Problemas relacionados con el software con las unidades de disco
Tanto SSD como HDD requieren no solo cables de conexión y estado correctos, sino también software que permita que el sistema interactúe con ellos correctamente. Por ejemplo, si está utilizando sistemas de 32 bits, puede tener dificultades para interactuar correctamente con los discos de más de 2 TB. Por supuesto, se recomienda actualizar la versión de su sistema operativo a la variante de 64 bits; casi todas las CPU lanzadas desde 2012 son de 64 bits, por lo que será compatible con el sistema operativo actualizado.
Otra cosa a comprobar son los controladores de dispositivo. Son, exactamente, como un libro de reglas y algoritmos que utiliza el sistema para realizar acciones con estos dispositivos. Si este libro está desactualizado o contiene información falsa, no hay nada extraño en los problemas del disco. Busque las nuevas variantes de controladores en el sitio web del fabricante. Evite el uso de sitios de terceros que distribuyen controladores; es muy fácil inyectar malware dentro del paquete de controladores y un virus de este tipo puede hacer cosas muy malas.
La tercera cosa, que tiene más que ver con los discos duros, es la desfragmentación. Dado que en las unidades de disco duro los datos pueden almacenarse en diferentes áreas físicas del disco, puede tener problemas con la velocidad del disco simplemente porque debe buscar cada byte de un determinado archivo en una parte diferente del plato. Cuando todos los archivos están dispersos de esa manera, es probable que tenga problemas con la velocidad del sistema. La desfragmentación se puede realizar con la ayuda de las herramientas predeterminadas de Windows. Presione Buscar y escriba “Desfragmentar y optimizar unidades”. El primer resultado es el que necesita.
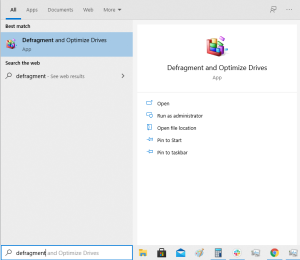
En la ventana, puede ver la lista de sus discos. Elija cada uno de ellos secuencialmente y presione “Optimizar”. De esta manera tan fácil, puede mantener alta la velocidad del sistema.
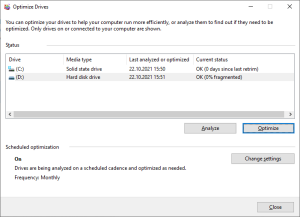
User Review
( votes)