Las alertas de Sitio Engañoso Impiden el Acceso a Páginas Peligrosas
La alerta de Sitio Engañoso Adelante es una notificación de los navegadores web que informa al usuario sobre posibles peligros en el sitio web solicitado. Esta notificación ayuda a proteger al cliente contra el phishing o contenido malicioso en un recurso específico. La detección de páginas no confiables está activada de manera predeterminada. Existen varios tipos de alertas de “escudo” de este tipo, por lo que si intentas visitar un recurso potencialmente peligroso, puedes encontrarte con uno de los siguientes mensajes.
Lee también: Cómo Limpiar la Caché DNS (Guía de 2020)
Si eres propietario de un sitio WordPress y tu recurso muestra el mensaje de Sitio Engañoso a tus visitantes, toma medidas de inmediato para eliminar las infecciones de tu recurso. Puede haber sido infectado por un virus en tu dispositivo o contaminado debido a varias vulnerabilidades de seguridad que no se repararon a tiempo. Te mostraremos cómo eliminar la lista negra de tu recurso WordPress en Google después de un tiempo.
Ejemplos de alertas
- El sitio adelante contiene malware.
- El sitio adelante contiene programas dañinos.
- Esta página intenta cargar scripts de fuentes no autenticadas.
- ¿Continuar a [nombre del sitio]?
- Sitio Engañoso Adelante.
- Advertencia de Sitio Engañoso.
Incluso si ibas a visitar un recurso completamente decente, ten en cuenta que esta alerta podría haberte protegido de una amenaza para tu PC o de un robo de datos, ya que los hackers pueden intervenir prácticamente en cualquier página si tiene ciertas vulnerabilidades de seguridad.
Por lo tanto, si estás buscando una respuesta a si ver la advertencia de “Sitio Engañoso Adelante” indica que tu sistema está infectado, entonces no, sigue estando limpio. Sin embargo, si aún decides visitar la página bloqueada, podrías terminar siendo infectado eventualmente.
Además, los usuarios a menudo encuentran este mensaje al intentar visitar sitios de juegos, descargas de torrents gratuitos y recursos para adultos, ya que a menudo están llenos de archivos sospechosos o generan alertas emergentes que pueden dirigirte a páginas no confiables y posiblemente hackeadas.
Sitio Engañoso Adelante en tu página: información para los webmasters
La verificación de Sitio Engañoso Adelante puede marcar tu página si ha sido infectada de una manera específica. Puede que hayas subido un archivo infectado a la cuenta de hosting a través de una PC infectada. Además, la configuración técnica de tu recurso podría haber tenido fugas y, como consecuencia, fue infectada por fraudes en línea. Normalmente, estos métodos se aplican para explotar el sitio web y promocionar malware posteriormente.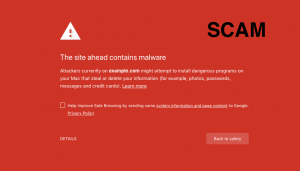
Por lo tanto, si tus visitantes se encuentran con la alerta de Sitio Engañoso Adelante en la página en Chrome o Firefox, debes repararla de inmediato eliminando el malware de tu recurso. Puedes hacerlo por ti mismo o recurrir a la ayuda de servicios pagados para llevar a cabo el procedimiento de limpieza por ti. Después de limpiar con éxito tu página, deberás solicitar una revisión de Google.
Recuerda las estafas que muestran una alerta falsa
Ciertos estafadores intentan robar el diseño de la alerta de Sitio Engañoso Adelante y aplicarlo para engañar a las personas y hacer que llamen al soporte técnico falso. Por lo tanto, si has visitado ocasionalmente alertas con notificaciones engañosas, NO LLAMES al número “gratuito” que se muestra en la pantalla. Consulta este artículo de Microsoft sobre estafas de soporte técnico para obtener más información.En primer lugar, ese número “gratuito” obviamente no es gratuito; además, el equipo de “soporte” intentará aprovechar tu falta de habilidades en PC y te engañará haciéndote creer que necesitas un programa costoso para reparar problemas de PC falsos.
Además, si has descubierto que tu navegador te redirige a esos recursos, considera consultar el tutorial que se encuentra debajo de esta guía para eliminar cualquier adware relacionado o secuestradores de navegador que puedan redirigirte fácilmente a notificaciones de Sitio Engañoso Adelante.
Saltar la alerta de Sitio Engañoso Adelante
En caso de que hayas tomado la decisión de visitar un recurso específico Y estés seguro de que no dañará tus datos o sistema de PC, puedes consultar la página mencionada anteriormente de manera bastante sencilla. Todo lo que tienes que hacer es:- Seleccionar Detalles;
- Elegir Visitar este sitio no seguro.
- Tomar tiempo hasta que el sitio web cargue y esperar que no te contagies.
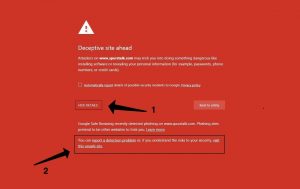
Cómo eliminar la alerta de Sitio Engañoso Adelante en Chrome o Firefox
Puedes desactivar la funcionalidad de navegación segura en tus navegadores, aunque este es un consejo NO RECOMENDADO. Si decides hacerlo, te recomendamos aplicar este truco solo temporalmente y eventualmente volver a activar la página de defensa del navegador Firefox. Las instrucciones de eliminación de Sitio Engañoso Adelante para Chrome y Firefox se mencionan en el resto del artículo.Desactivar la navegación segura en Chrome
- Inicia Chrome y escribe chrome://settings en la barra de URL. Presiona Enter.
- Luego, haz clic en Sincronización y servicios de Google.
- En este punto, desplázate hacia abajo y localiza Otros servicios de Google. Debajo de él, debes localizar la opción de Navegación segura. Desactívala seleccionando el interruptor de encendido/apagado. Eso es todo.
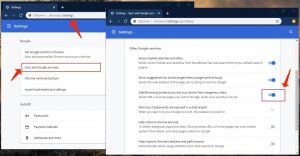
Desactivar las alertas de Sitio Engañoso Adelante en Firefox
- Ve a Firefox y luego haz clic en las tres barras en la parte superior derecha.
- Selecciona Opciones.
- En Opciones, elige Privacidad y seguridad.
- Desplázate hacia abajo hasta el área de Seguridad. En este punto, desmarca una o todas las opciones proporcionadas (los elementos para los que no deseas recibir una alerta).
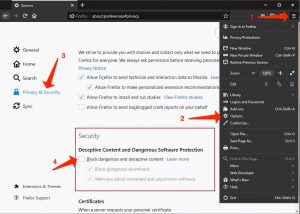
Guía de eliminación de adware sospechoso o secuestradores de navegador
Para eliminar la aplicación no deseada de tu sistema, sigue estas pautas a continuación para eliminar utilidades o aplicaciones relacionadas de tu estación de trabajo Windows o Mac. Luego, desplázate hacia abajo para obtener pautas sobre cómo reparar cada navegador web infectado por separado.Eliminar adware dudoso o secuestradores de navegador en Windows
Usuarios de Windows 10/8.1/8
Para acceder al menú de Windows y acceder al Panel de Control. En la búsqueda, especifica Panel de Control y elige el resultado correspondiente. Luego, ve a Programas y características.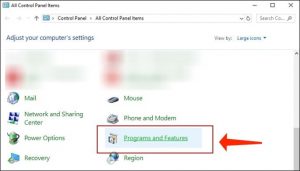
Usuarios de Windows 7
Primeramente, accede al menú de Windows haciendo referencia al icono en la parte inferior izquierda de la pantalla. Luego, ve al Panel de Control y encuentra la sección llamada Programas. Selecciona la opción Desinstalar un programa.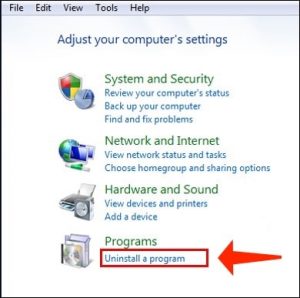
Desinstalar aplicaciones innecesarias
Una vez en Programas y características, navega por la lista de aplicaciones activas. Puedes ir a la pestaña Instalado en para ordenar las aplicaciones según su fecha de instalación.Haz clic derecho en las aplicaciones sospechosas que no recuerdas haber instalado y selecciona Desinstalar. Sigue las indicaciones proporcionadas por el Asistente de Desinstalación, selecciona Siguiente y luego Finalizar para eliminar la aplicación no deseada de tu estación de trabajo. 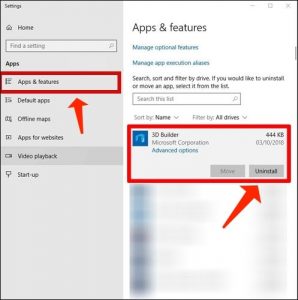
Eliminar adware dudoso o secuestradores de navegador en Mac
- Abre Finder.
- Dirígete a la sección Aplicaciones.
- Busca aplicaciones dudosas que no recuerdes haber instalado según tu propia decisión. Haz clic derecho en ellas y elige Mover a la Papelera.
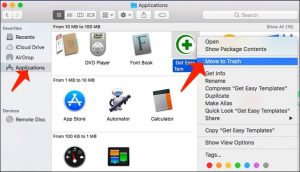
- Una vez que hayas trasladado todas las aplicaciones sospechosas a la Papelera, haz clic derecho en la Papelera en el Dock y elige Vaciar la Papelera.
Eliminar adware dudoso o secuestradores de navegador en Google Chrome
Eliminar extensiones de terceros en Chrome
- Inicia Chrome y especifica chrome://extensions en la barra de direcciones y presiona Enter.
- Luego, busca complementos dudosos y Elimínalos.
- Asegúrate de confirmar tus elecciones presionando Eliminar en el mensaje de confirmación.
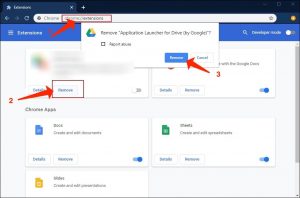
Modificar parámetros de la página de inicio
- En la barra de direcciones de Chrome, especifica chrome://settings y presiona Enter.
- Desplázate hacia abajo hasta la sección En inicio. Busca complementos sospechosos responsables de estos parámetros y Desactívalos.
- Además, puedes definir que el navegador Abra una página específica o un conjunto de páginas a través de estos parámetros. Simplemente selecciona esta opción, haz clic en Añadir una nueva página, proporciona tu URL preferida (por ejemplo, www.google.com) y presiona Añadir.
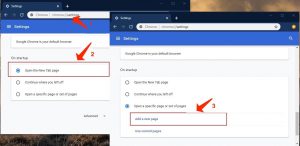
Modificar parámetros de búsqueda por defecto
- En la barra de direcciones de Chrome, especifica chrome://settings/searchEngines y presiona Enter. Asegúrate de escribir searchEngines, no searchengines. También puedes ir a chrome://settings y encontrar el parámetro Administrar motores de búsqueda.
- En primer lugar, presta atención a la lista de motores de búsqueda y encuentra el que deseas definir como predeterminado. Selecciona los tres puntos relacionados con él y elige Hacer predeterminado.
- Por último, recorre la lista y elimina los elementos dudosos. Haz clic derecho en los tres puntos y elige Eliminar de la lista.
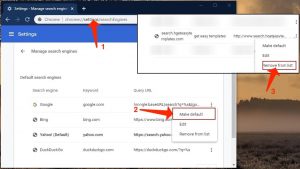
Restablecer el navegador Google Chrome
- La alternativa es restablecer Google Chrome. Especifica chrome://settings en la barra de direcciones, presiona Enter y luego desplázate hacia abajo hasta encontrar la sección Avanzado.
- Haz clic en Restaurar los valores predeterminados.
- Elige Restaurar los valores predeterminados para confirmar tu elección.
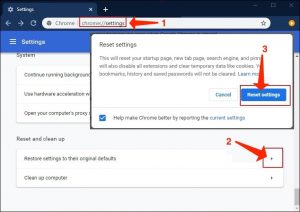
Eliminar adware dudoso o secuestradores de navegador en Mozilla Firefox
Eliminar complementos no deseados de Firefox
- Inicia Firefox y especifica about:addons en la barra de direcciones. Presiona Enter.
- Luego, selecciona Extensiones (en el área izquierda).
- Elige Eliminar junto a cada complemento de navegador sospechoso que no recuerdas haber instalado según tu propia decisión.
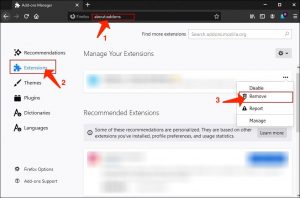
Modificar la página de inicio de Firefox
- En la barra de direcciones de Firefox, especifica about:preferences y presiona Enter.
- Presta atención al área izquierda y elige la pestaña Inicio.
- Luego, elimina la URL sospechosa y especifica o pega la URL de un recurso que deseas definir como tu página de inicio.
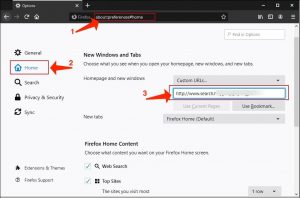
Modificar la configuración en Firefox
- Especifica about:config en la barra de direcciones de Firefox y presiona Enter.
- Selecciona Aceptar el riesgo y continuar para avanzar.
- En este punto, especifica la URL que ha secuestrado tu navegador sin tu consentimiento. Haz clic derecho en cada valor que la contiene y selecciona Restablecer.
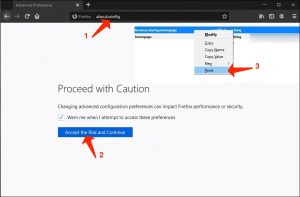
Restablecer el navegador Mozilla Firefox
- En Firefox, especifica about:support en la barra de direcciones y presiona Enter.
- Selecciona Actualizar Firefox…
- Elige Actualizar Firefox nuevamente para confirmar tu elección.
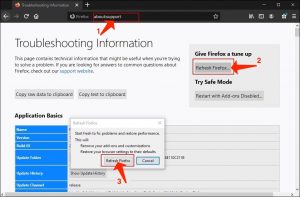
User Review
( votes) ![]() Inglés
Inglés ![]() Alemán
Alemán ![]() Japonés
Japonés ![]() Portugués, Brasil
Portugués, Brasil ![]() Francés
Francés ![]() Turco
Turco ![]() Chino tradicional
Chino tradicional ![]() Coreano
Coreano ![]() Indonesio
Indonesio ![]() Hindi
Hindi ![]() Italiano
Italiano
