El proceso Antimalware Service Executable es de crucial importancia en el servicio Windows Defender que se integra con Windows 10. Sin embargo, también es conocido por consumir una potencia de procesamiento excesiva de la CPU e incluso puede ralentizar el rendimiento de su PC, lo que hace que no pueda disfrutar de su usar más.
En caso de que sea cliente de Windows Defender y haya visto un uso elevado de la CPU durante un período de tiempo bastante largo, le alegrará saber que el problema se puede solucionar fácilmente.
En este tutorial, hemos revisado algunas recomendaciones fáciles de seguir que puede consultar para evitar que Antimalware Service Executable consuma los recursos de su sistema y mantenga su máquina funcionando sin problemas.
¿Qué significa msmpeng.exe Antimalware Service Executable?
¿Ejecuta Windows Defender para defender su PC? Si la respuesta a esta pregunta es “Sí”, inicie el Administrador de tareas de Windows (Ctrl + Shift + Esc o Menú Inicio> Administrador de tareas), desplácese por el rango de procesos en segundo plano y encontrará un proceso llamado Antimalware Service Executable y su archivo apropiado msmpeng.exe.
Este proceso permite a Windows Defender rastrear permanentemente su PC en busca de posibles amenazas y brindar una defensa en tiempo real contra amenazas y ataques cibernéticos. Por otro lado, también puede ser la razón de un uso de CPU[efn_note]Unidad Central de procesamiento: https://en.wikipedia.org/wiki/Central_processing_unit[/efn_note] extremadamente alto.
Otro componente de Windows Defender que puede causar la ralentización de su sistema es su Análisis completo, que implementa una inspección completa de todos los archivos en su PC. El análisis completo se basa básicamente en la CPU y no se avergüenza de aplicar los recursos que tenga su sistema; como consecuencia, puede enfrentar retrasos, retrasos, congelamiento y otros problemas del sistema cuando está activo.
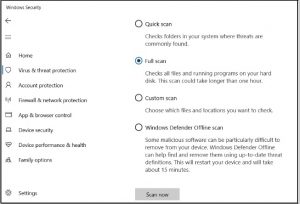
Aunque es bastante natural que las aplicaciones antivirus consuman recursos del sistema mientras ejecutan un análisis, Windows Defender tiene mucha más hambre que el resto. Se sabe que usa una CPU excesiva durante un período de tiempo más prolongado e implementa escaneos justo cuando está despertando la PC para escribir rápidamente un correo electrónico o cargar una página web.
Aunque esto puede dar miedo, es crucial que no desactive Windows Defender sin instalar inicialmente otro programa de seguridad de TI; por cierto, ¡puede ser la única defensa que proteja su sistema de los delincuentes en línea! Deje que la aplicación realice su función directa, elimine cualquier amenaza y luego implemente estas recomendaciones para evitar que el problema vuelva a ocurrir:
Solución n. ° 1: modificar las opciones de programación de Windows Defender
Para la mayoría de los clientes, el alto consumo de memoria causado por Antimalware Service Executable normalmente ocurre cuando Windows Defender está realizando un análisis completo. Podemos solucionar este problema programando los análisis para que se realicen en un momento en el que no sienta que hay nada agotando su CPU.
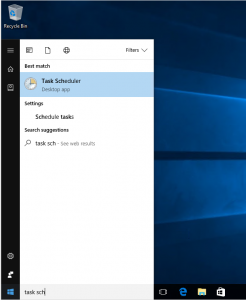
- Vaya al menú Inicio, especifique “programador de tareas” y haga clic en el resultado superior para ejecutar la utilidad.
- En la sección de navegación de la izquierda, haga doble clic en Biblioteca del programador de tareas. Proceda a expandir estas carpetas y vaya a la siguiente ubicación: Biblioteca / Microsoft / Windows / Windows Defender.
- Una vez que esté en la carpeta de Windows Defender, haga doble clic en Análisis programado de Windows Defender, ubicado en el panel central.
- Haga clic en la pestaña Condiciones, desmarque todos los parámetros y haga clic en Aceptar. Esto eliminará sus análisis programados.
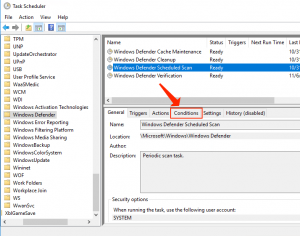
- Para defender su PC, es crucial programar ciertos análisis nuevos, pero podemos implementar esto de una manera que minimice el reflejo en la funcionalidad de su sistema. Para hacerlo posible, haga doble clic en Análisis programado de Windows Defender, elija la pestaña Desencadenadores y haga clic en Nuevo.
- Genere un nuevo cronograma de análisis que cumpla con sus expectativas, eligiendo características que hagan el equilibrio entre la defensa y el rendimiento del sistema. Como consejo, sugerimos (al menos) análisis semanales en un momento en el que es poco probable que vea un mayor uso de la CPU.
- Repita el procedimiento para los otros tres servicios (Mantenimiento de caché de Windows Defender, Limpieza de Windows Defender, Verificación de Windows Defender) ubicados en la carpeta Biblioteca / Microsoft / Windows / Windows Defender.
Solución n. ° 2: Coloque el ejecutable del servicio Antimalware en la lista de exclusión de Windows Defender
En tiempos de sus escaneos, Windows Defender inspecciona cada archivo en su PC, incluido él mismo. Esto a veces puede resultar en ciertas interacciones inusuales y es una razón común para el retraso del sistema. Para evitar que esto suceda, puede indicarle a Windows Defender que se salte mientras implementa un análisis del sistema.
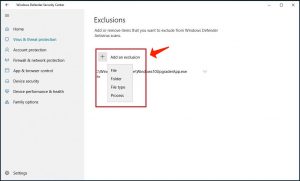
- Utilice la tecla de acceso rápido Ctrl + Shift + Esc para iniciar el Administrador de tareas de Windows.
- En la lista de procesos, busque Antimalware Service Executable. Haga clic derecho en el proceso y elija Abrir ubicación de archivo.
- En el campo de la dirección, se encontrará con la ruta completa de Antimalware Service Executable. Haga clic en la barra de direcciones y copie la ruta completa.
- Vaya al menú Inicio, especifique “Windows Defender” y haga clic en el resultado superior para iniciar el Centro de seguridad de Windows Defender.
- Seleccione Protección contra virus y amenazas, luego en Preferencias de protección contra virus y amenazas.
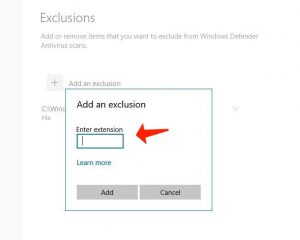
- Desplácese hacia abajo hasta “Exclusiones” y elija Agregar o quitar exclusiones. En la siguiente ventana, elija Agregar una exclusión, elija Carpeta y pegue la ruta a Antimalware Service Executable (MsMpEng.exe) en el campo de dirección. Luego, haga clic en Abrir y la carpeta ahora se eliminará del escaneo.
Solución n. ° 3: desactive Windows Defender
En caso de que el problema persista después de implementar las dos primeras soluciones, podría tener la tentación de consultar la desactivación de Windows Defender por completo. Tenga en cuenta que hacerlo deja su sistema expuesto a una amplia sección de ataques cibernéticos, por lo tanto, es crucial que instale un software anti-malware que funcione en su PC antes de desactivar Windows Defender.
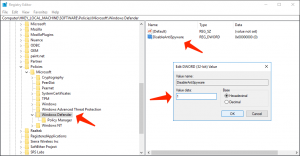
- Aplique la tecla de acceso rápido Windows Key + R para iniciar el cuadro de diálogo Ejecutar.
- En el cuadro de diálogo Ejecutar, especifique regedit y elija Aceptar para iniciar el Editor del registro.
- En el área de navegación de la izquierda, haga doble clic en las carpetas para pasar a HKEY_LOCAL_MACHINE \ SOFTWARE \ Policies \ Microsoft \ Windows Defender.
- En caso de que encuentre una entrada de registro llamada DisableAntiSpyware, haga doble clic en ella y defina sus datos de valor en 1.
Considere leer: Microsoft Defender sin conexión. Guía para asegurar la PC.
4b. En caso de que no encuentre una entrada de registro llamada DisableAntiSpyware, haga clic con el botón derecho en el área principal del Editor del registro y elija Nuevo> Valor DWORD (32 bits).
4c. Nomine esta nueva entrada de registro DisableAntiSpyware. Haga doble clic en él y defina sus datos de valor en 1.
Solución n. ° 4: busque amenazas de malware
Es muy probable que ciertos elementos más peligrosos provoquen que Windows Defender interrumpa la velocidad de su PC. Implemente un escaneo completo del sistema con la ayuda de una herramienta anti-malware confiable y liviana como GridinSoft Anti-Malware para inspeccionar su PC en busca de malware que pueda estar impidiendo que su PC funcione de manera segura y sin problemas.
Windows Defender es sinónimo de una utilidad valiosa, en particular porque es gratuita con su sistema operativo, pero definitivamente puede consumir la CPU de su computadora. Al cumplir con las recomendaciones revisadas en este tutorial, podrá tomar el control de Antimalware Service Executable y mantener la funcionalidad de su PC a toda velocidad.
Preste atención a esta guía: Desactive temporalmente Avast, Symantec, ESET, McAfee, Avira, Bitdefender para Windows 10
Siéntase libre de expresar su experiencia compartiendo sus pensamientos en la sección de comentarios a continuación. ¡Buena suerte!
User Review
( votes)


