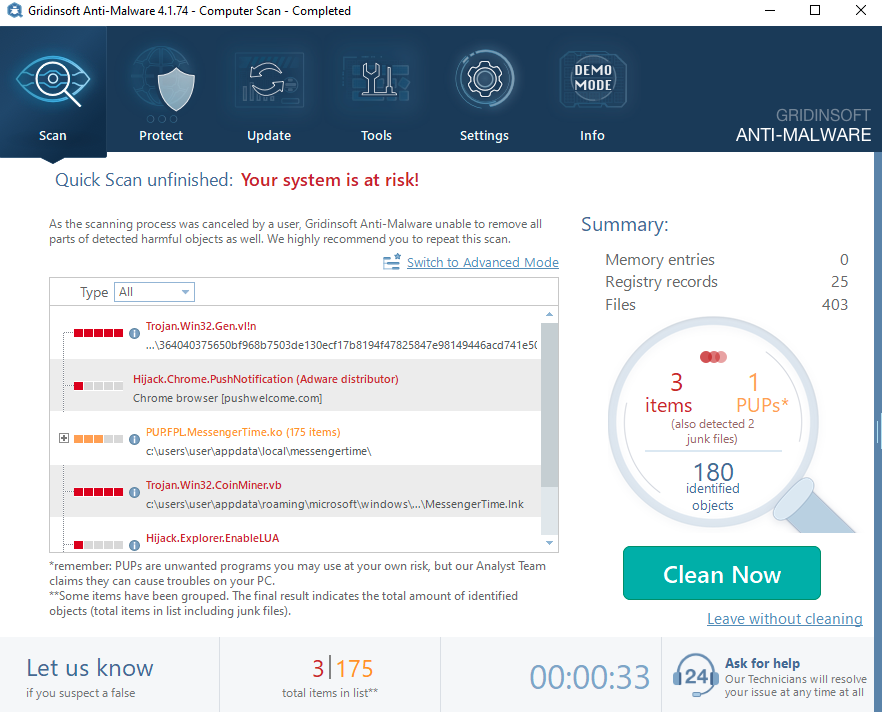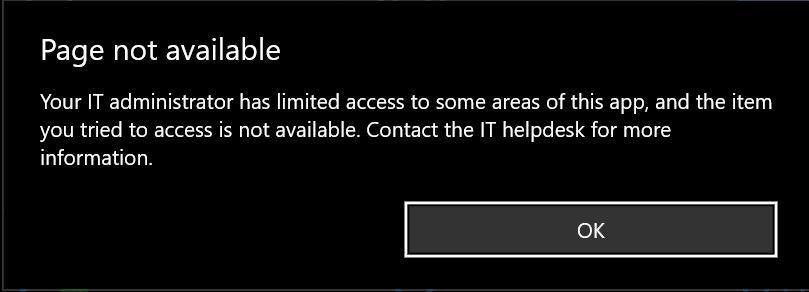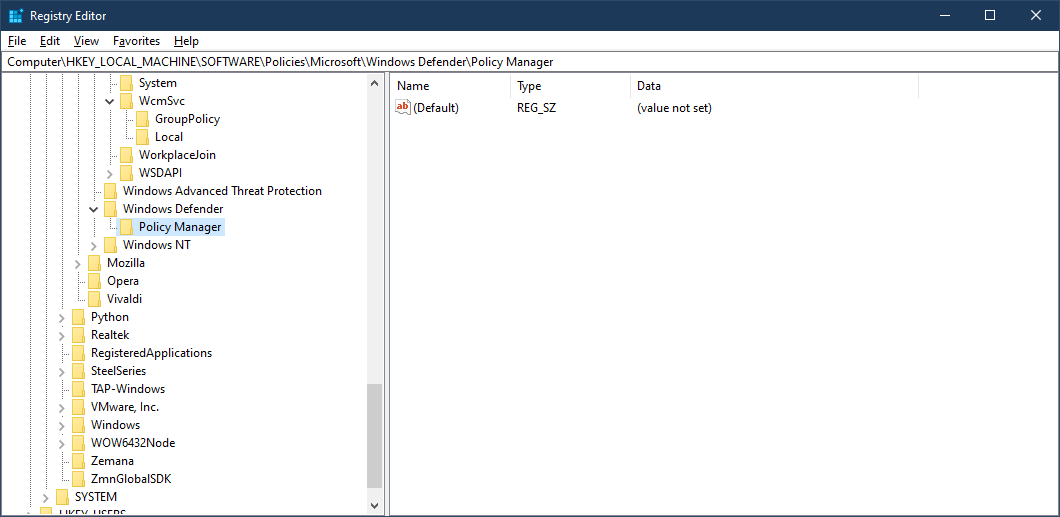¿No puede acceder a la página de protección frente a virus y amenazas de su ordenador y aparece un mensaje de error? ¿Tiene dificultades para instalar aplicaciones debido a falsos positivos detectados por el software antivirus? Además, ¿su ordenador indica que está gestionado por una organización?
Guía paso a paso para solucionar el error “Página no disponible” y ayudar a los usuarios a recuperar el acceso a la función de protección frente a virus y amenazas.
Parece que tu ordenador está gestionado por un administrador de TI que ha limitado tu acceso a determinados ajustes, incluida la función Protección frente a virus y amenazas. En este caso, debe ponerse en contacto con el administrador de TI o con el equipo de soporte de TI y solicitarles que le concedan acceso a la función Protección frente a virus y amenazas.
Si utilizas un ordenador personal y eres el administrador, puedes probar los siguientes pasos:
- Pulsa la tecla de Windows + R para abrir la caja de diálogo Ejecutar.
- Escribe “gpedit.msc” (sin comillas) y pulsa Enter. Esto abrirá el Editor de directivas de grupo local.
- En el Editor de directivas de grupo local, navega hasta Configuración del equipo > Plantillas administrativas > Componentes de Windows > Antivirus de Windows Defender > Protección en tiempo real.
- Haz doble clic en la opción de directiva “Desactivar la protección en tiempo real” y selecciona la opción “No configurada” o “Desactivada“.
- Reinicia tu ordenador y comprueba si ahora puedes acceder a la función de Protección contra virus y amenazas.
Si los pasos anteriores no funcionan, pruebe otras opciones a continuación:
Prueba estos pasos para solucionar estos problemas
- Abre el Editor del Registro. (Presiona Ctrl + R, escribe “regedit” y presiona Enter);
- Accede a las carpetas en el siguiente orden (“HKEY_LOCAL_MACHINE”> “SOFTWARE”> “Policies”>”Microsoft”> “Windows”> “Windows Defender”> “Policy Manager”):
Computer\HKEY_LOCAL_MACHINE\SOFTWARE\Policies\Microsoft\Windows Defender\Policy Manager
- Elimina todos los registros en esta carpeta EXCEPTO el primero (que tiene escrito “Standard” en rojo).
Otra solución mediante comandos de consola
Tenga en cuenta que eliminará todas las políticas y configuraciones internas que haya aplicado, como UAC.
Para ejecutar CMD como admin, e introduzca los siguientes comandos:reg delete "HKCU\Software\Microsoft\Windows\CurrentVersion\Policies" /f reg delete "HKCU\Software\Microsoft\WindowsSelfHost" /f reg delete "HKCU\Software\Policies" /f reg delete "HKLM\Software\Microsoft\Policies" /f reg delete "HKLM\Software\Microsoft\Windows\CurrentVersion\Policies" /f reg delete "HKLM\Software\Microsoft\Windows\CurrentVersion\WindowsStore\WindowsUpdate" /f reg delete "HKLM\Software\Microsoft\WindowsSelfHost" /f reg delete "HKLM\Software\Policies" /f reg delete "HKLM\Software\WOW6432Node\Microsoft\Policies" /f reg delete "HKLM\Software\WOW6432Node\Microsoft\Windows\CurrentVersion\Policies" /f reg delete "HKLM\Software\WOW6432Node\Microsoft\Windows\CurrentVersion\WindowsStore\WindowsUpdate" /f
Eliminar aplicaciones y utilidades no deseadas
Ciertos programas que consumen muchos recursos que puede haber instalado previamente pueden ser la principal causa de este problema. Simplemente vaya al área “Desinstalar un programa” del Panel de control y elimine cualquier programa no deseado que no necesite. Considere la limpieza automática de su PC con GridinSoft Anti-Malware. Puede descargarlo en este sitio.
Haga clic en el archivo “gsam-en-install.exe” para comenzar el proceso de instalación. Una vez instalado el software, comience a escanear su equipo. El programa examinará cuidadosamente su PC para detectar el malware o adware que no puede detectar visualmente. Una vez completado el escaneo, haga clic en “Limpiar ahora” para solucionar los problemas: